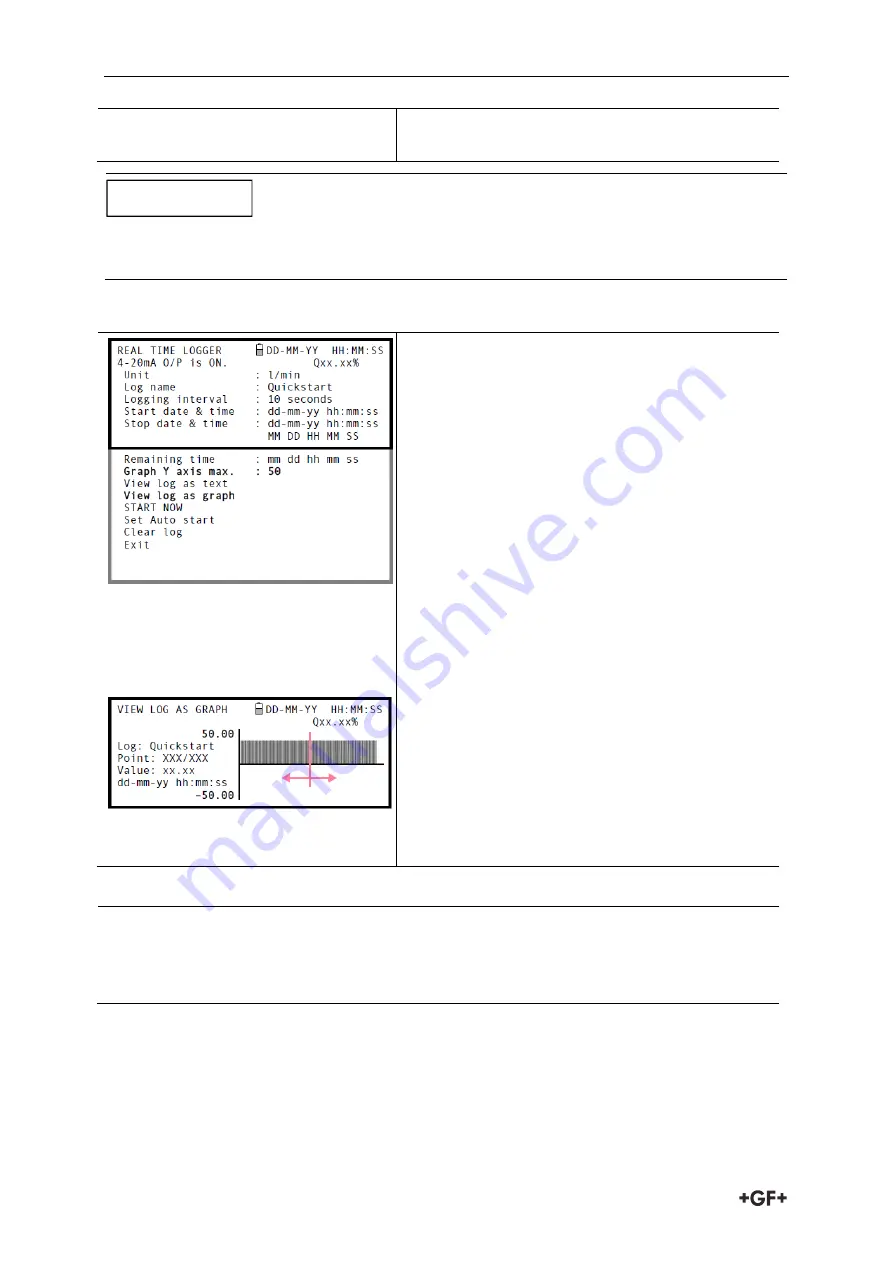
Operating Procedures
Instruction manual
32
will continue to take place in the background.
There can be only one set of logged data per site. If a new data log is started on a site it will
clear the existing data.
View log as graphic
9.
If you want to view the logging progress
graphically rather than as text, press the
Logger function key to get to the REAL TIME
LOGGER screen.
10.
Select Graph Y axis max and enter a value
equal to the expected maximum flow.
11.
Select View log as graph. This will open the
VIEW LOG AS GRAPH screen shown below.
12.
You can select the data at any point in time by
scrolling along the time axis of the graph
using the LEFT/RIGHT scroll keys (5 & 6). The
data values for the selected point are then
shown to the left of the graph. Keep the scroll
key pressed for the cursor to move
automatically.
13.
If you want to change the value of the Y axis to
improve the resolution of the graph press the
UP/DOWN scroll keys. The maximum values
will then increase/decrease as appropriate.
14.
14. To exit the VIEW LOG AS GRAPH screen
and return to the REAL TIME LOGGER screen
press the ENTER key.
Monitoring the logged events at a later time
15.
If you wish to monitor the logging progress at any time while you are operating in FLOW
READING mode, press the Logger function key as described above to switch to the
REAL TIME LOGGER screen. You can then select View log as text or View log as graph,
as required, without interfering with the logging operation.
NOTICE
Summary of Contents for PORTAFLOW 330
Page 1: ...Instruction manual PORTAFLOW 330 Portable Ultrasonic Flowmeter GF Piping Systems...
Page 2: ......
Page 54: ...Notes...
Page 55: ...Notes...






























