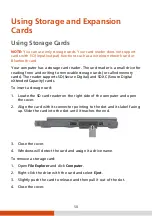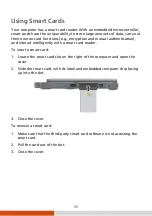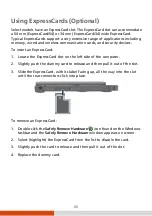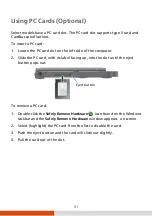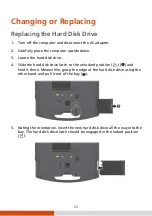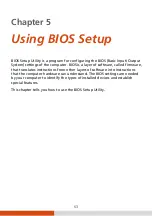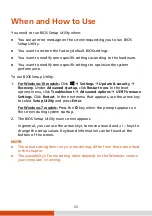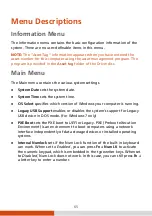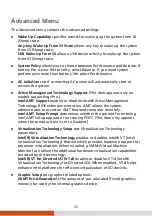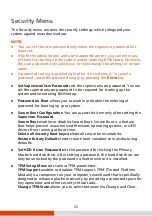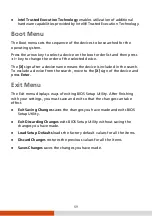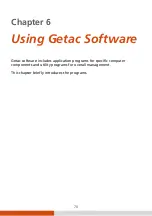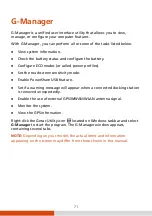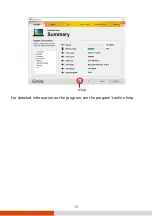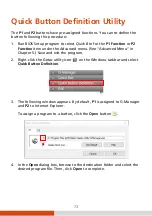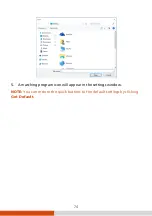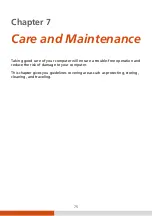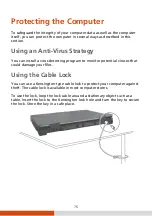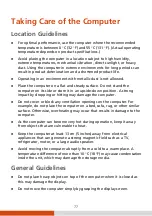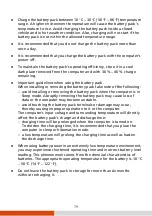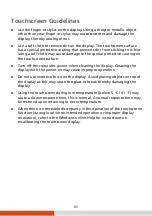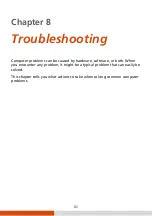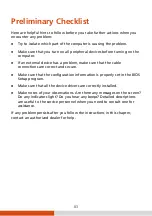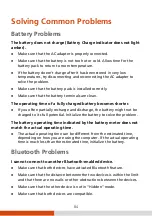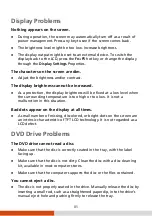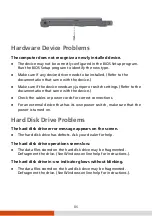71
G-Manager
G-Manager is a unified user interface utility that allows you to view,
manage, or configure your computer features.
With G-Manager, you can perform all or some of the tasks listed below.
View system information.
Check the battery status and configure the battery.
Configure ECO modes (or called power profiles).
Set the touchscreen sensitivity mode.
Enable PowerShare USB feature.
Set if a warning message will appear when a connected docking station
is removed unexpectedly.
Enable the use of external GPS/WWAN/WLAN antenna signal.
Monitor the system.
View the GPS information.
Right-click the Getac Utility icon
located on Windows taskbar and select
G-Manager
to start the program. The G-Manager window appears,
containing several tabs.
NOTE:
Depending on your model, the actual items and information
appearing on the screen may differ from those shown in this manual.