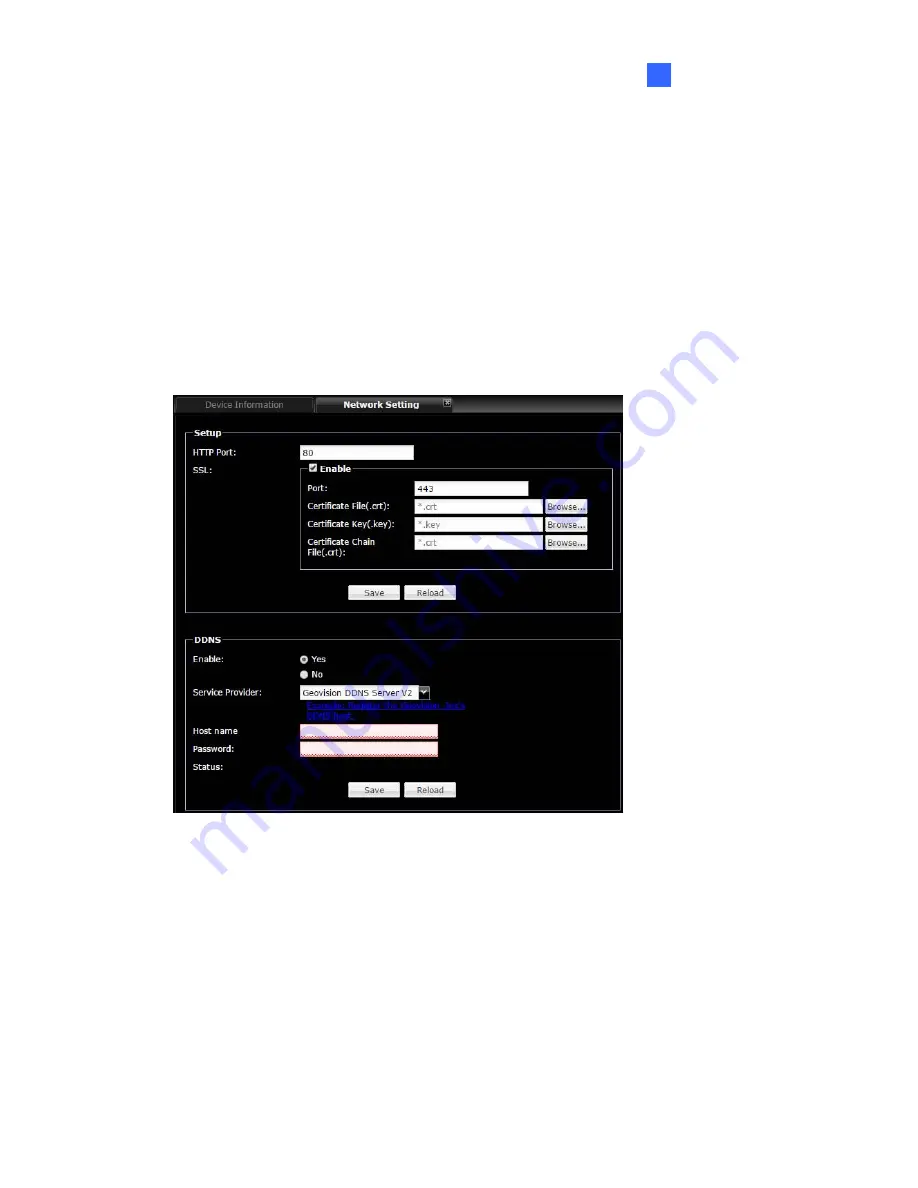
CMS Server
119
8
•
Analyze
allows accessi to the Event Query section.
5. Click
OK
to return to the User Account List.
6. You can edit the account setting using the
Change Password
and
buttons.
7. To delete an account, select an account and click the
Delete
button.
8.14.2 Network Setting
In the Network Setting page, you can configure basic network settings as well as set up SSL
protocol and Dynamic DNS.
Figure 8-48
[Setup]
HTTP Port:
The default HTTP port is 80.
SSL:
Enable the Secure Sockets Layer (SSL) protocol for a more secure Internet
connection. To use your own Certificate File, Certificate Key File and Certificate Chain
File, click the
Browse
buttons and select the files stored at your computer. The
encryption strength depends on your SSL certificate.





























