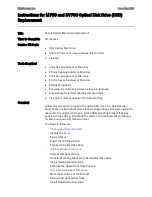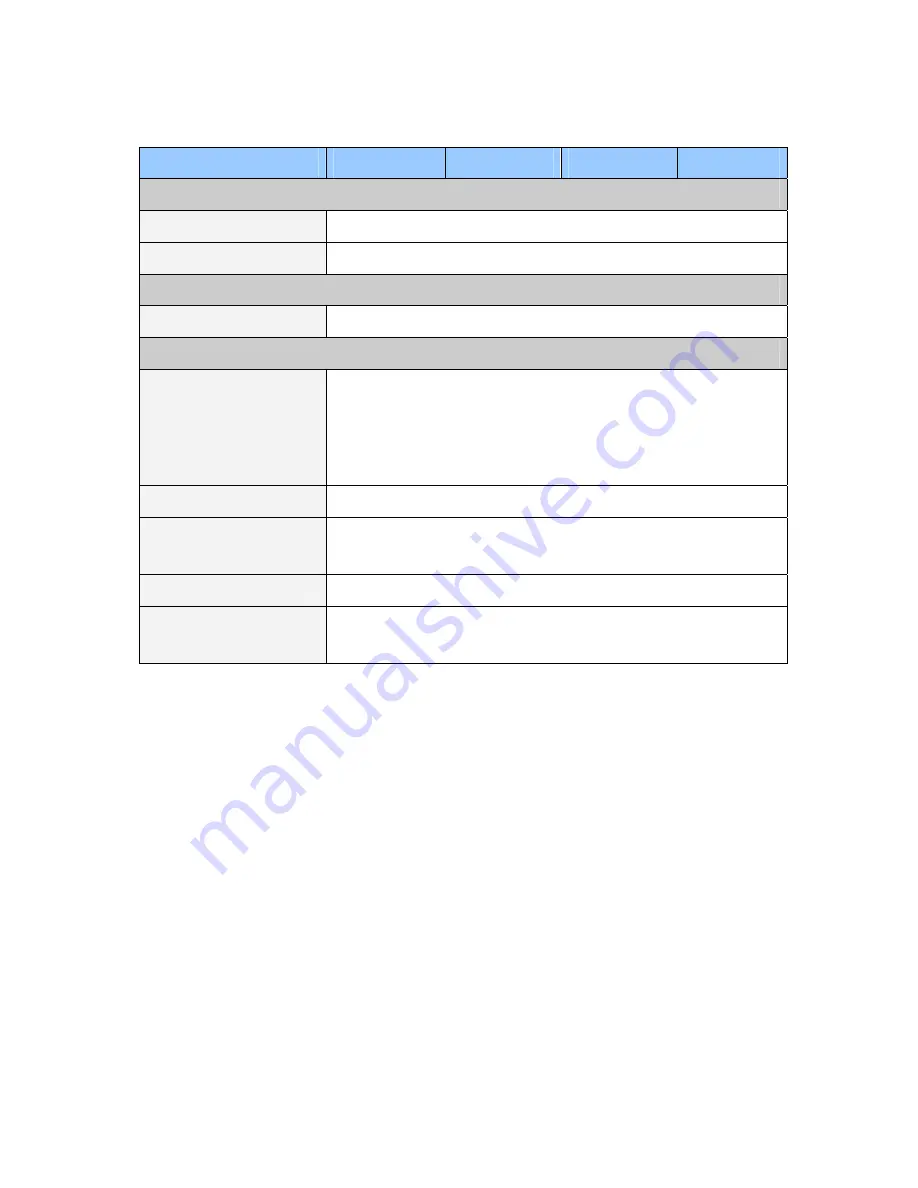
Specifications
67
Models
GV-NAS2008
GV-NAS2016
GV-NAS4008 GV-NAS4016
Network
Connection Type
Fixed IP address, Dynamic IP address
Protocols
AFP, DDNS, FTP, HTTP, NFS, NTP, CIFS/SMB, UPnP
Maintenance
Firmware Upgrade
Yes
Others
Web Browser
Internet Explorer 8 or later
Google Chrome 33.0.1750.154
Mozilla Firefox 28
Safari for MAC 6.0.5
Web Server
Yes
Smart Device Access
for playback
GV-Eye (iOS, Android)
Regulatory
CE, FCC
Language
English / French / German / Japanese / Portuguese / Russian /
Simplified Chinese / Spanish / Traditional Chinese
All specifications are subject to change without prior notice.