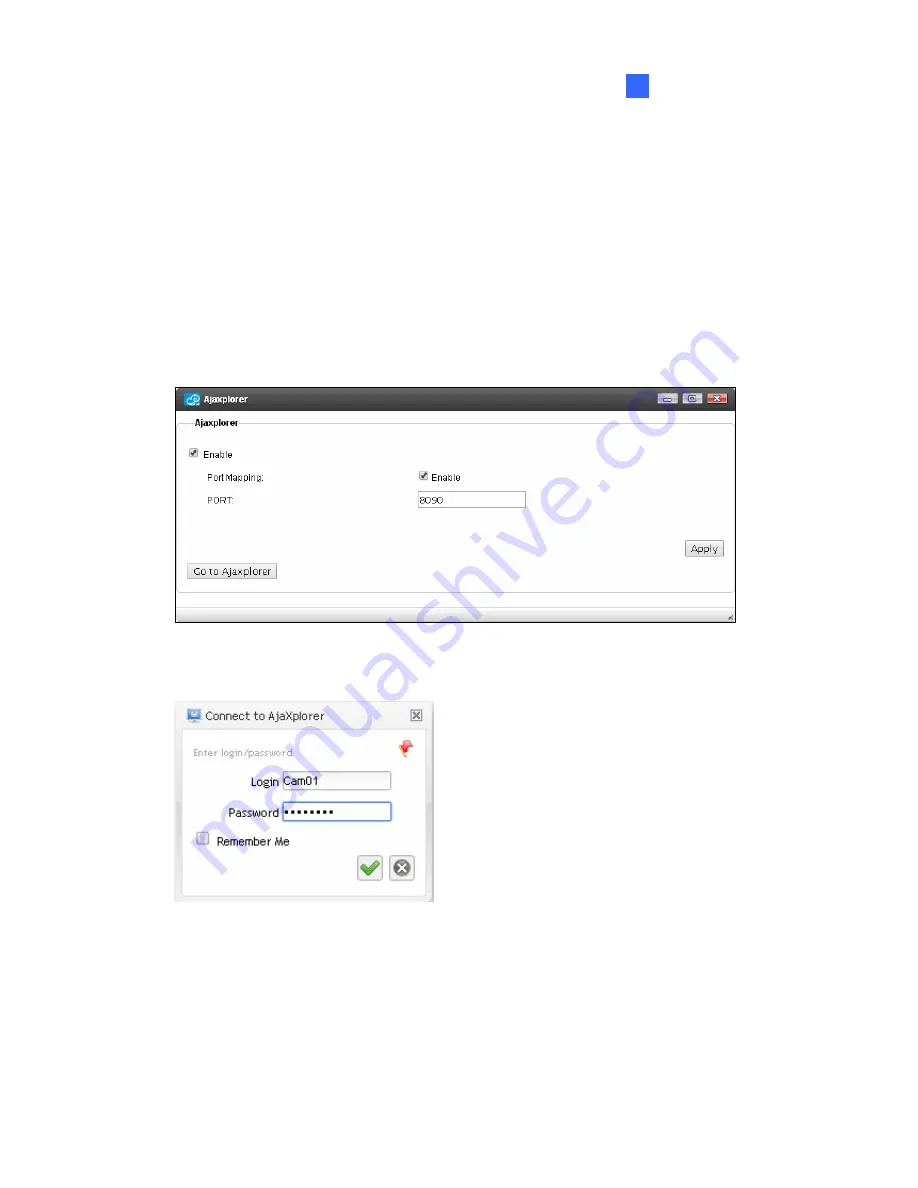
Getting Started
27
2
2.8 Playing Back Recordings from GV-NAS System
You can play back recordings saved at your GV-NAS System on a computer or on your mobile
device.
2.8.1 Playing Back on a Computer
1. On GV-NAS System’s Web interface, click
Ajaxplorer
. The Ajaxplorer dialog box
appears.
Figure 2-21
2. Click
Go to Ajaxplorer
. The Connect to Ajaxplorer page appears.
Figure 2-22






























