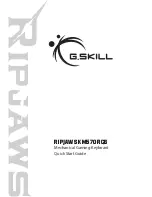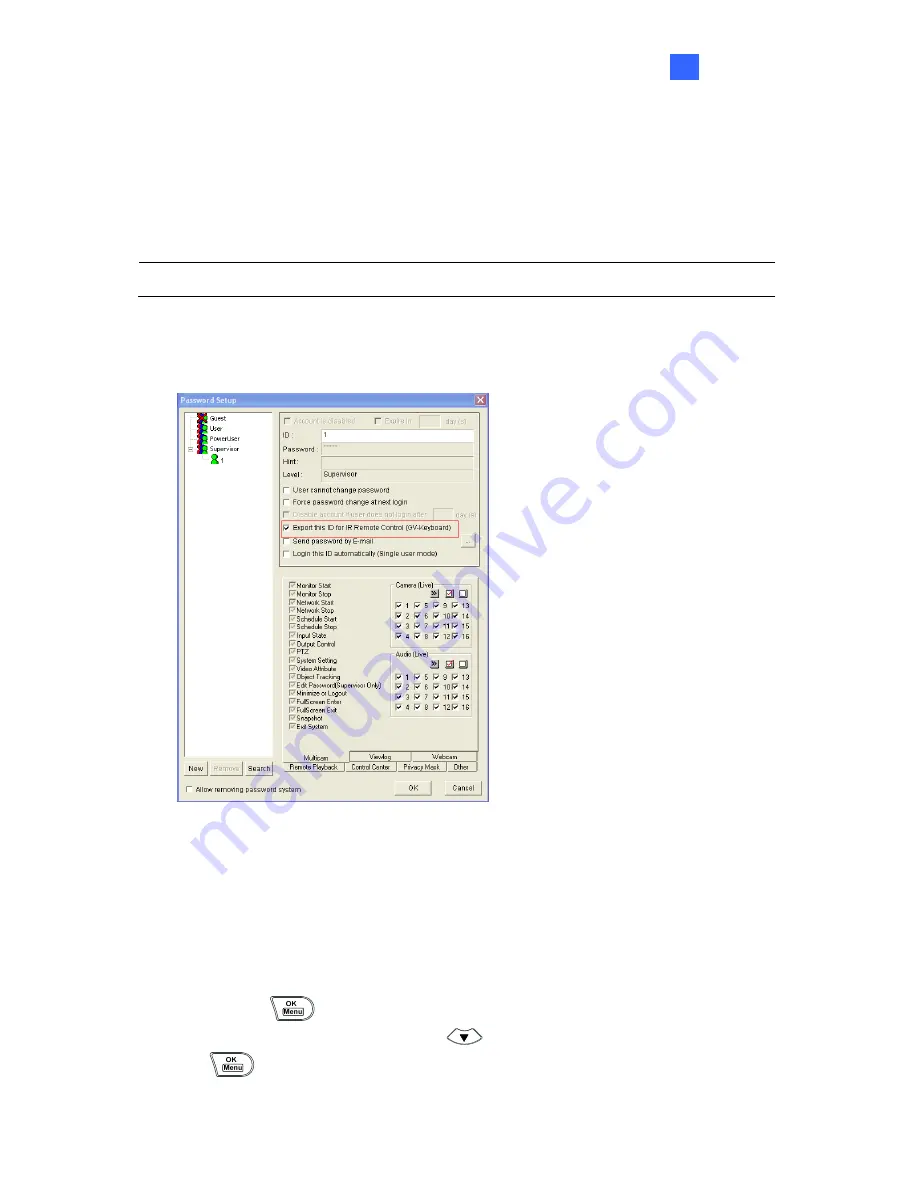
GV-System
17
1
1.3.6 Using the Keyboard for Login
You can use the Keyboard to log into the GV-System instead of using the general keyboard
and mouse. For this kind of login, you must export the login ID and password from the
GV-System first.
Note:
The login IDs and passwords you set up can only be composed of digits.
1. Click
the
Configure
button, select
System Configure
, select
Password Setup
and
select
Local Account Edit
. The Password Setup dialog box appears.
Figure 1-11
2. Select a user from the user list, and select
Export this ID for IR Remote Control
(GV-Keyboard)
to export the ID and Password to the Login dialog box. Click
OK
.
After you complete the above setting, you can start to use the Keyboard to log into the
GV-System. Click
to log into the GV-System. You will see the exported ID in the ID
drop-down list of the Login dialog box. Click
to select the user’s ID. Type the password
and click
.