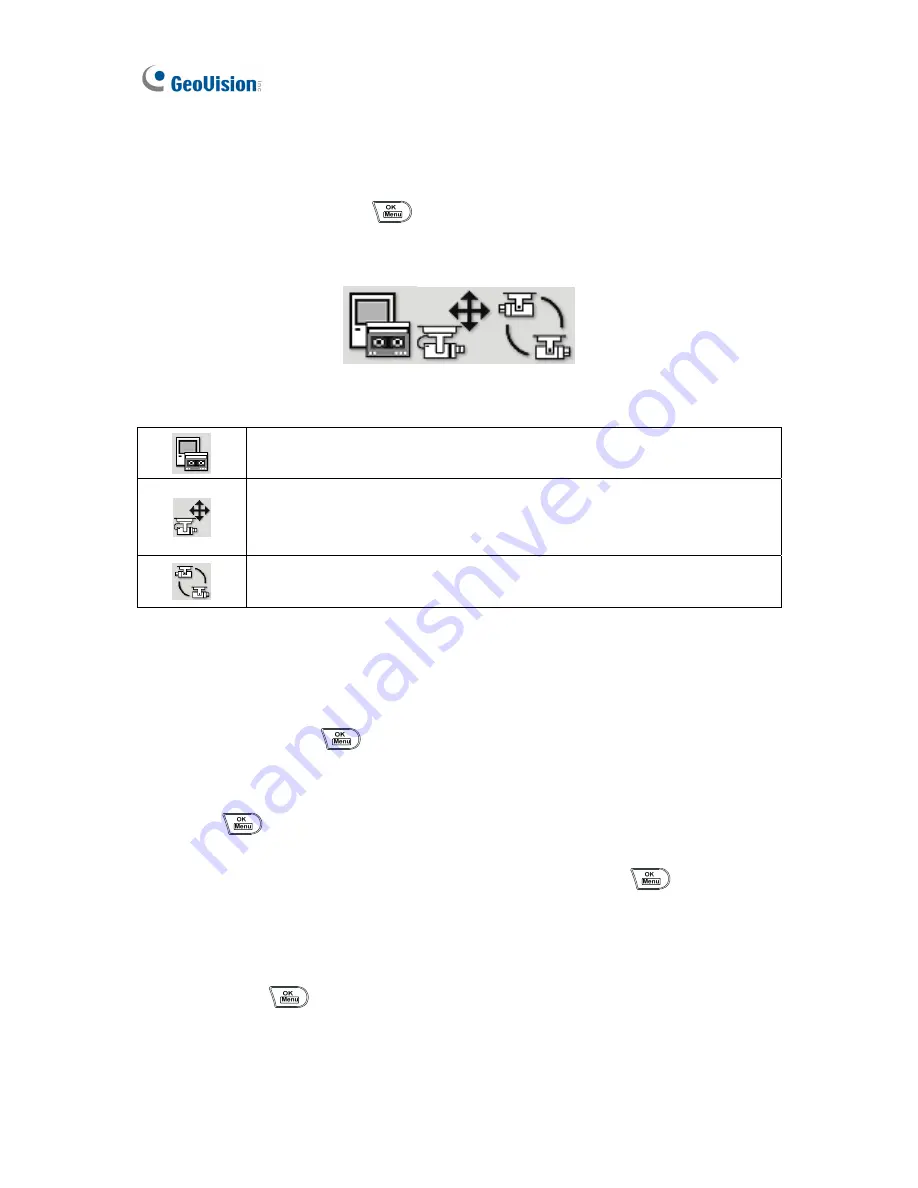
44
2.5 On-Screen Display Menus
2.5.1 The OSD Menu in Matrix View
Under Matrix View, you can press
to call up the on-screen display (OSD) menu. The
GV-Control Center OSD menu provides three options: Monitor, PTZ Camera Control and
Camera Scan.
Figure 2-12
Monitor
Starts/Stops monitoring all the channels of the Matrix View.
PTZ Camera
Enables/Disables PTZ camera, Preset Go, Auto (Auto Pan), AF (Auto
Focus) and Hide PTZ Panel.
Camera Scan
Enables/Disables a rotational display of each channel.
Using the OSD Menu
To change the OSD options with the Keyboard, follow the steps below:
1. Press
the
OK/Menu
button to open the OSD (Figure 2-12).
2. Use the direction buttons to select a menu you want.
3. Press
to open the menu.
4. Use the direction buttons to select a menu option, and then press
to change the
setting.
OR
Simply press
to enable or disable an option in the case of Camera Scan.











































