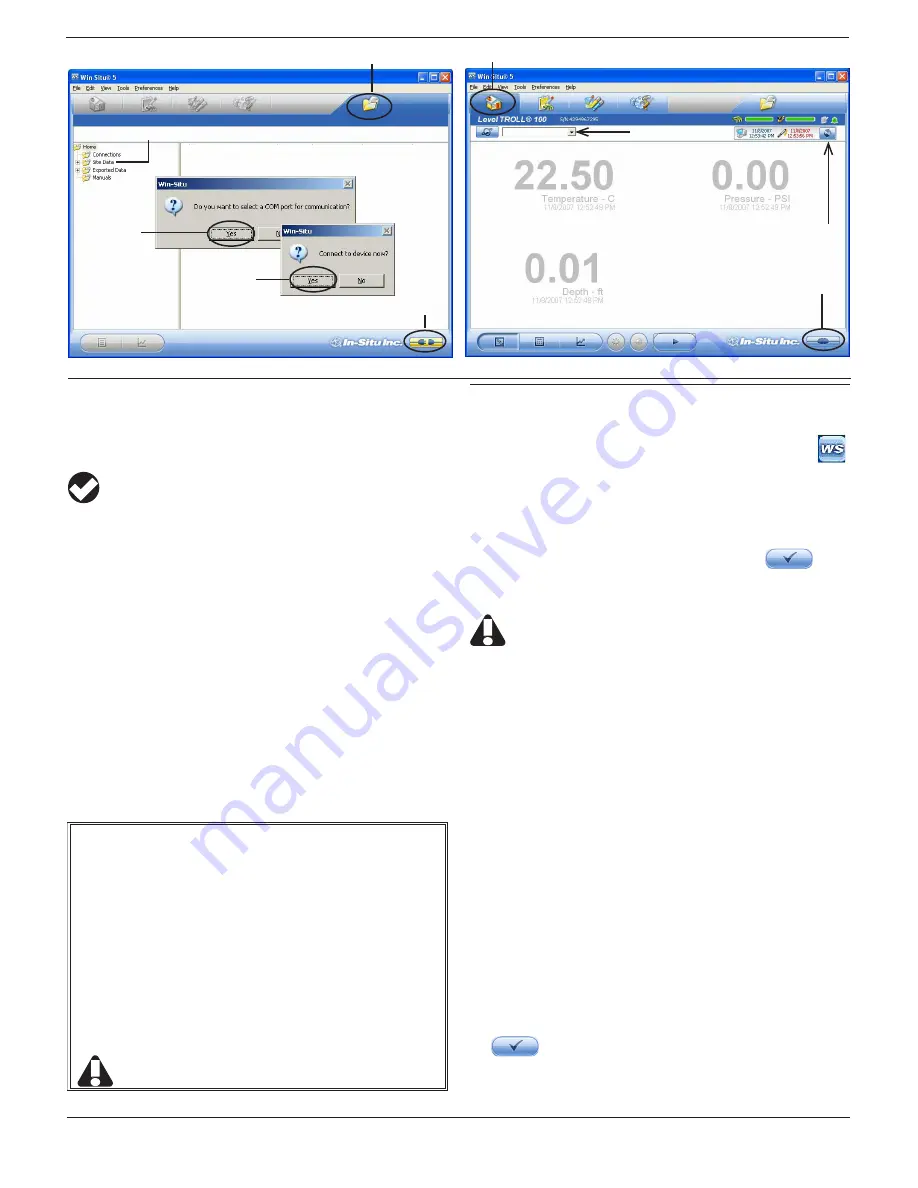
Page 2
C. Connect to the Rugged TROLL Com (Rugged
TROLL 200 and Rugged BaroTROLL)
r
Refer to the Rugged TROLL Com communication device
instruction sheet.
TIP:
The Rugged TROLL Com requires a minimum of 8 VDC. If you lose
connection to your instrument, particularly over long cable distances,
replace the Rugged TROLL Com battery.
D. SDI-12 Wire Connections (stripped-and-tinned only)
r
Black = ground
r
Red = 12 V supply line
r
Blue = serial data line
Remaining wires should be terminated (grounded) at the data
recorder. For more information, refer to the Rugged TROLL 200
cable instruction sheet.
E. RS485 Wire Connections (stripped-and-tinned only)
r
Black = ground
r
Red = 12 V supply line
r
Blue = RS485 (+)
r
Green = RS485 (-)
Remaining wires should be terminated (grounded) at the data
recorder.
Fig. 1. Win-Situ Data tab on first connection
Fig. 2. Home tab with device readings
PROGRAMMING THE RUGGED TROLL 100 OR 200
A. Open the Software
1. Start Win-Situ by double-clicking the desktop shortcut
.
Win-Situ opens at the Data tab, shown in Fig. 1.
2. When you use the software for the first time, the software
may ask if you want to select a COM port. Do one of the
following:
r
Answer Yes to the prompt, then check or change the port in the
Preferences > Comm Settings dialog, and click OK
to
close it.
r
Answer No to bypass this step.
The Win-Situ default is COM 1. For USB communication, be sure to
select the correct COM port. See the sidebar.
3. Win-Situ asks if you want to connect to the device. If the
Rugged TROLL is connected to your computer as shown
above, answer Yes.
4. The software will connect and display a reading of all
supported parameters in the Home tab (Fig. 2).
B. Set the Clock
Data collection schedules depend on the device clock, shown with
the system (PC) clock near the top of the screen when connected
(Fig. 2). If the device clock is red, synchronize it to the system clock
by clicking the Clock Sync button (Fig. 2).
C. Create a Site
Logged Rugged TROLL data are organized by the site where the
data were logged. You will need a site when setting up a data log.
Follow the steps below to create a new site:
r
On the Data tab, click the Site Data folder (Fig. 1).
r
Select File menu > New > Site.
r
Enter a short, descriptive name—for example, a project, well,
river, gaging station, town, nearby landmark, etc. (max: 32
characters).
r
Enter any additional options you want, and then click Save
.
r
To set the new site in the Rugged TROLL: Return to the Home tab, click
the down arrow beside the site box (Fig. 2), and select the new site.
Which USB Port Am I Using?
When a USB Docking Station is connected, the drivers that were
downloaded with Win-Situ 5 are installed. After installation,
check which COM port the connected USB Docking Station is
using:
r
Windows
®
8JOEPXT91
Control Panel > System >
Hardware tab > Device Manager > Ports. Click the plus sign
to display the ports.
r 8JOEPXT7JTUB
Control Panel > System > Device Manager
(User permission required) > Ports. Click the plus sign to display
the ports.
r 8JOEPXT
Control Panel > System > Device Manager > Ports.
Click the arrow to display the ports.
Remember the USB Serial Port COM number. You will need it to
connect to the instrument with Win-Situ Software.
$=%PDVNFOUTBOE4FUUJOHT=<-PHJO>=.Z%PDVNFOUT=8JO4JUV%BUB=
2 Check the
COM port
3 Connect to the
Rugged TROLL 100
Data tab
Site Data folder
Device is connected
Home tab
Clock sync
Site box
Device
is not
connected






