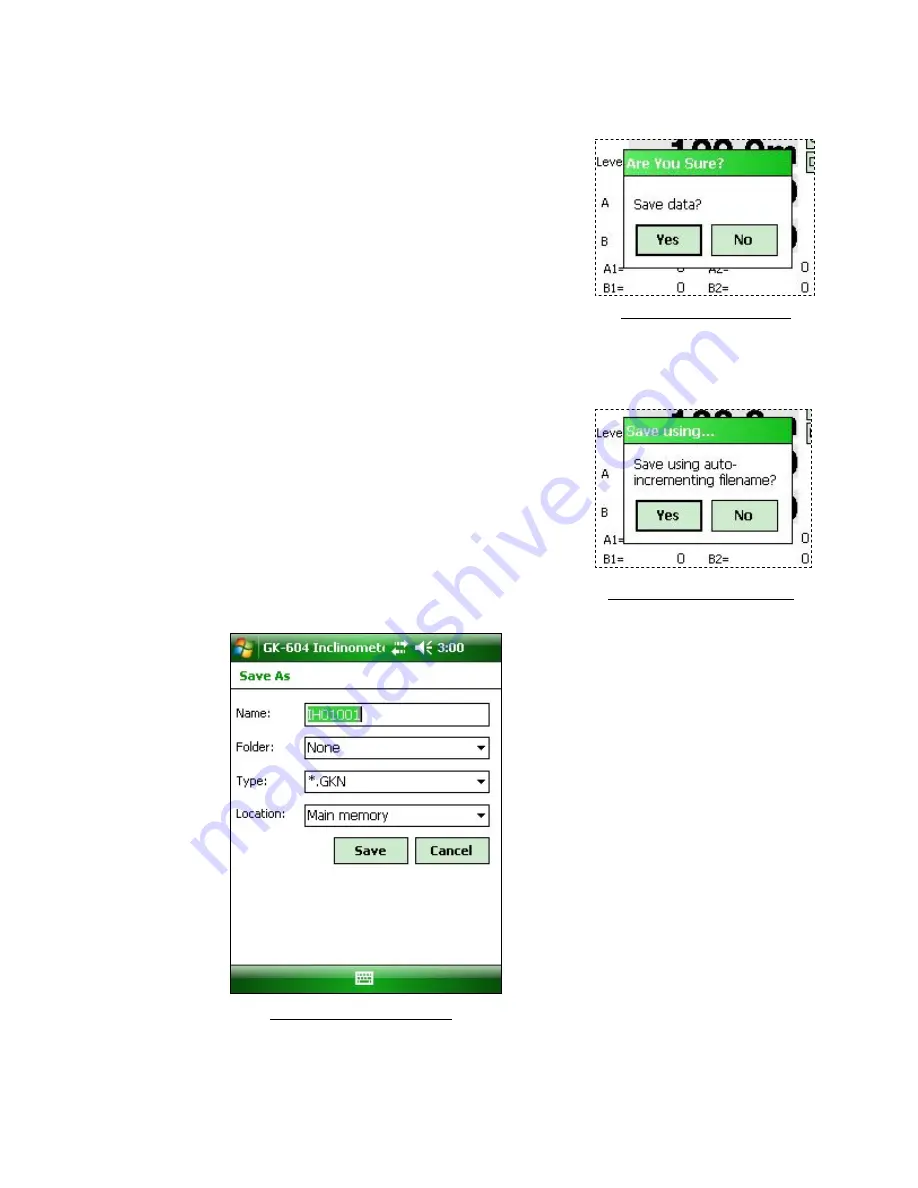
7
When done taking readings, press Done. You will be given the option to save the reading to
a file (see figure 8).
o
Even if you select
No
, the readings are not lost
and you can choose to save later using the
“Readings
→
Save to File” option from the main
screen. The Readings will only change if you go
back into Live Readings (and record new ones
over the old) or select “Readings
→
Clear
Readings” from the main screen.
Figure
8
‐
Save
data
confirm
o
If
Yes
is selected, you then will be given the choice of saving with the auto-increment
suffix on the standard filename (see figure 9). Selecting Yes again causes the save
operation to be carried out using a filename of
the form:
[Hole_ID][3 digit AutoIncr_Suffix].GKN
o
If you select
No
(to the auto incrementing option)
you will be shown the standard
File Save As
screen and you can modify the file name to
anything you choose. Use the stylus to click on
the keyboard icon (bottom) and make the
changes you desire (see figure 10).
Figure
9
‐
Auto
‐
increment
save
Figure
10
‐
File
Save
As
Screen
7





































