Reviews:
No comments
Related manuals for TVGo A03MCE

5 Series
Brand: TCL Pages: 19

Viera TX-32LXD85
Brand: Panasonic Pages: 60

TH32LRU20 - HOSPITALITY LCD HDTV
Brand: Panasonic Pages: 16
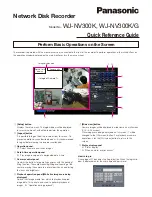
WJ-NV300K
Brand: Panasonic Pages: 4

TM-50TR
Brand: Korg Pages: 12

40EPlay6100-F
Brand: Allview Pages: 38

CT 29BV1 BD
Brand: Mitsubishi Pages: 7

HDTV3000
Brand: Sansui Pages: 48

UE32F6100
Brand: Samsung Pages: 81

TXM 1367
Brand: Samsung Pages: 48

TX-P2670WHF
Brand: Samsung Pages: 79

UA48J6300
Brand: Samsung Pages: 16

9T57
Brand: RCA Victor Pages: 32

32AF60
Brand: Toshiba Pages: 4

32A15
Brand: Toshiba Pages: 36

32A36C
Brand: Toshiba Pages: 43

32W331D
Brand: Toshiba Pages: 80

32SL863B
Brand: Toshiba Pages: 102























