Reviews:
No comments
Related manuals for MT900BT
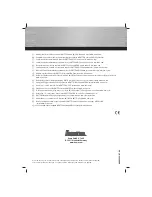
M2120
Brand: Hama Pages: 10

CHA-30
Brand: Chatpen Pages: 24

COM0568
Brand: Steren Pages: 3

Mouse
Brand: Garmin Pages: 2

W571
Brand: Targus Pages: 9

Wireless RF Mouse
Brand: Targus Pages: 15

PAWM004E
Brand: Targus Pages: 86

PAWM002E
Brand: Targus Pages: 96

AMW43EU
Brand: Targus Pages: 141

LX3
Brand: Logitech Pages: 2

Lectronic Smart LS11MS
Brand: Conair Pages: 2

NB-20D
Brand: A4Tech Pages: 6

RFSW-53
Brand: A4Tech Pages: 7

YMS 3001
Brand: Yenkee Pages: 74

JD-9188
Brand: Xinbond Pages: 3

Siskin
Brand: Natec Pages: 10

M80X
Brand: Saitek Pages: 15

Screen Scroller Mouse
Brand: Targus Pages: 11







