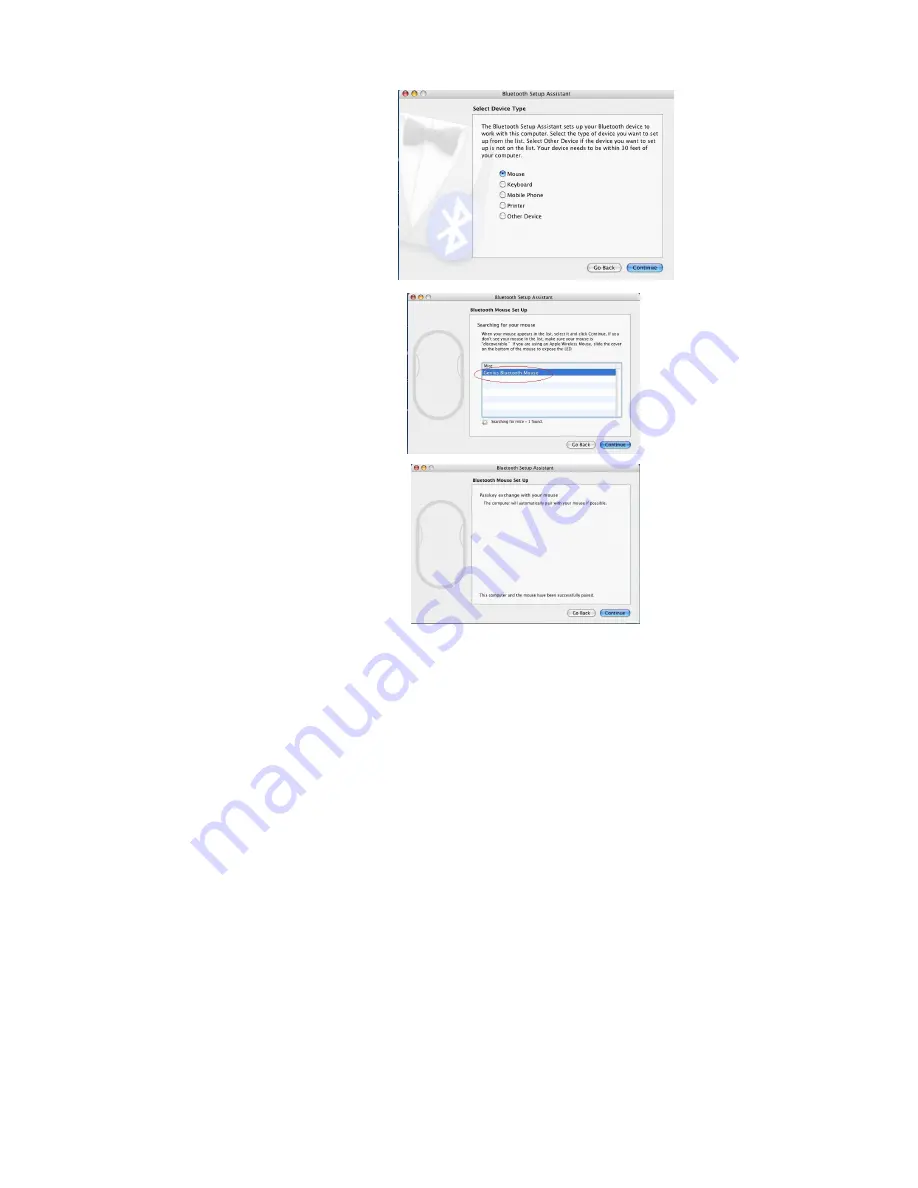Reviews:
No comments
Related manuals for MT900BT

M440
Brand: Hama Pages: 11

Hello Kitty KT4098
Brand: Hello Kitty Pages: 2

comfort 3400 wireless
Brand: Sven Pages: 6

VipLaserMouse
Brand: NGS Pages: 28

MonoMouse-Mac
Brand: Bierley Pages: 2

PERIMICE-803
Brand: perixx Pages: 15

303339
Brand: Titanwolf Pages: 52

MX Anywhere 2
Brand: Logitech Pages: 44

G9-310
Brand: A4Tech Pages: 22

YMS 3000
Brand: Yenkee Pages: 68

M730
Brand: Hama Pages: 20

Naga Trinity
Brand: Razer Pages: 33

NM930308001
Brand: Neo Reflection Pages: 10

MSW-L15BM
Brand: Xcellon Pages: 4

MP2175BLU
Brand: Gear Head Pages: 1

RZ01-02990100-R3U1
Brand: Razer Pages: 17

Evoluent 4 Small
Brand: Evoluent Pages: 8

CLLMDOCKWL
Brand: Conceptronic Pages: 37