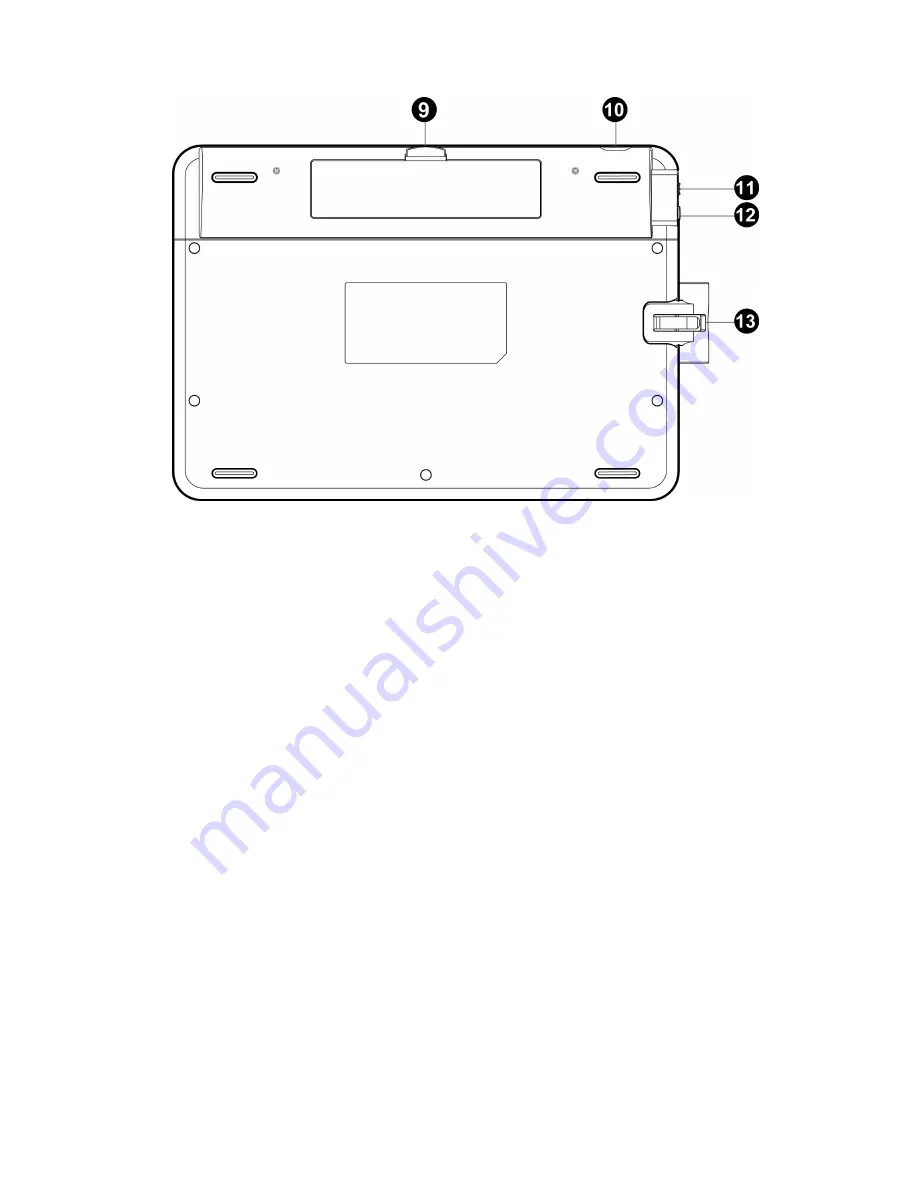
ENGLISH
1111 —
—
—
— LED Indicator
LED Indicator
LED Indicator
LED Indicator
2222 —
—
—
— Express Key
Express Key
Express Key
Express Key
3333 —
—
—
— Digital
Digital
Digital
Digital Pen clip
Pen clip
Pen clip
Pen clip
4444 —
—
—
— Working Area
Working Area
Working Area
Working Area
5555 —
—
—
— Button 2
Button 2
Button 2
Button 2
6666 —
—
—
— Button 1
Button 1
Button 1
Button 1
7777 —
—
—
— Pen
Pen
Pen
Pen ttttip
ip
ip
ip
8888 —
—
—
— Dongl
Dongl
Dongl
Dongleeee
9999 —
—
—
—
Dongle and battery slot
10
10
10
10 —
—
—
— USB
USB
USB
USB Port (
Port (
Port (
Port (ffffor
or
or
or charging
charging
charging
charging only)
only)
only)
only)
11
11
11
11 —
—
—
— Power
Power
Power
Power switch
switch
switch
switch
12
12
12
12 —
—
—
— Resume
Resume
Resume
Resume bbbbutton
utton
utton
utton
13
13
13
13 —
—
—
— Pen clip
Pen clip
Pen clip
Pen clip slot
slot
slot
slot
6.1.
6.1.
6.1.
6.1.
After you reboot your computer, move the cordless pen to make sure the cursor shown on the
screen is moving.
6.2.
6.2.
6.2.
6.2.
The green LED light on the wireless tablet is the main indicator for hardware operation and
depending on your pen wireless tablet model may be located at a different place that shown in the
above diagram. This LED normally stays off, and will only turn on or off in response to various
conditions. Watch the state of the LED on the wireless tablet as you go through these test steps:
6.2.1. Tap on any surface with the tip of the pen to start working if it has gone into standby mode.
A built-in
power saving function may have forced the pen into standby mode if it is not used within five
minutes.
.



















