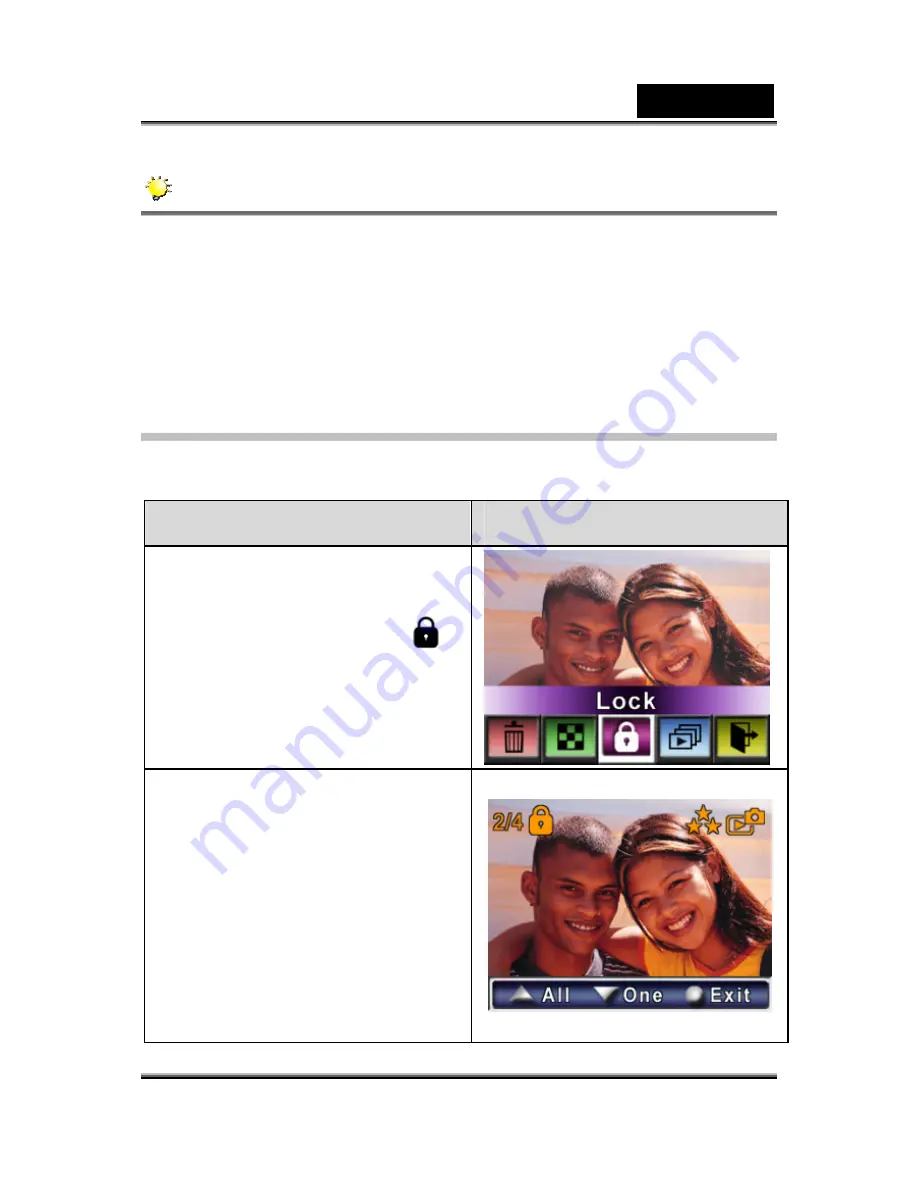
English
-58-
NOTE
If a memory card is fitted, you can delete only those pictures
stored on the card.
Pictures on a written-protected memory card cannot be deleted.
The delete function will only erase unlocked pictures. Locked
pictures must be unlocked before being deleted.
Lock Pictures
Single or all pictures can be locked. This function can prevent the
pictures from being deleted accidentally.
Operation
Display Screen
1.
Use Direction Buttons to
select the Lock option (
).
1.
Press Enter button to go to
the Lock menu.
2.
Use Right/Left Buttons to
select the picture.
3.
Use Up Button to lock/unlock
all pictures and Down Button
to lock/unlock single picture.
4.
Before a picture is
Summary of Contents for DV1110
Page 34: ...English 34 Display Screen Two in One Option Enter Button...
Page 74: ...English 74...
Page 78: ...English 78 3 Click Output icon and start to burn DVD...
Page 85: ...English 85...






























