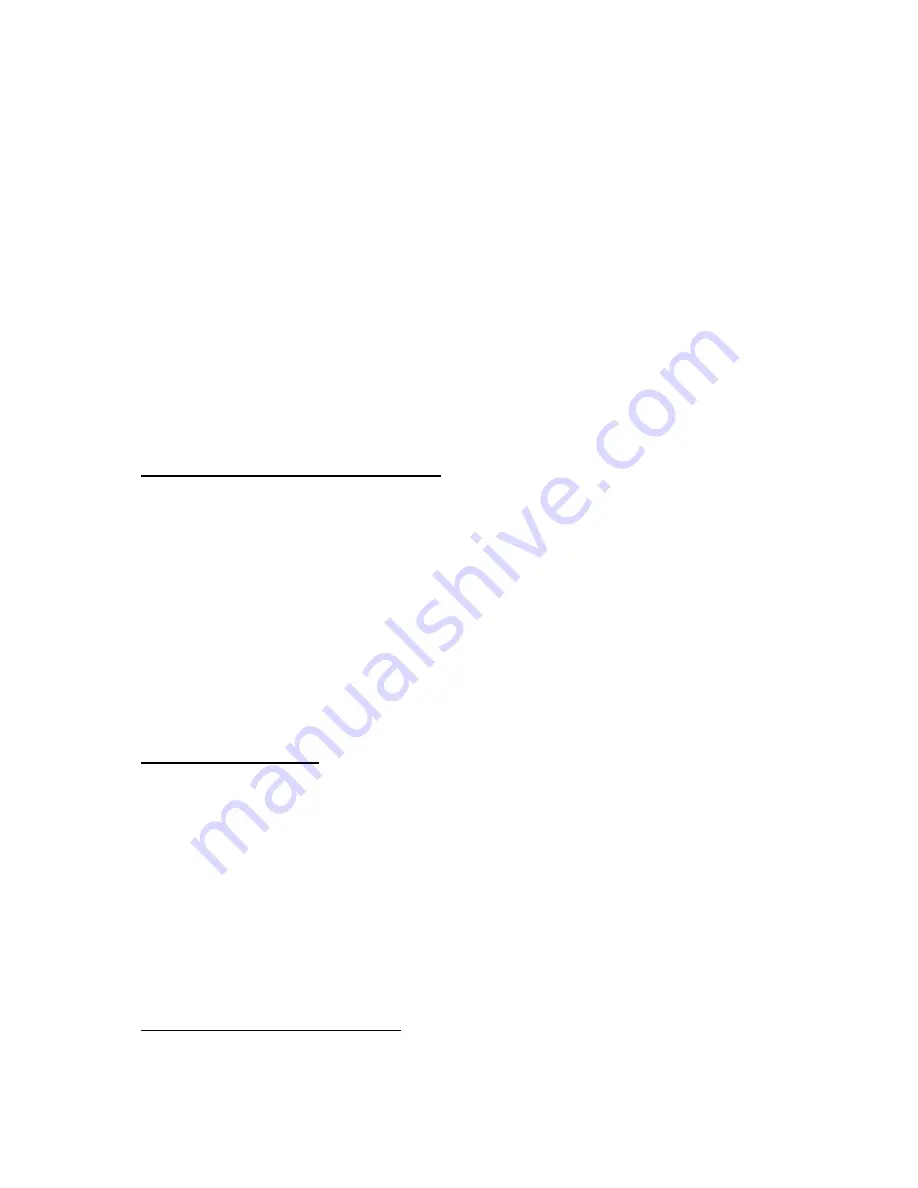
7
Clear:
(hold down P3 for over 2 seconds).
CAUTION! – PROGRAMMED SCENES CAN BE ERASED WITHOUT CAREFULNESS
If the display shows a scene number, (ie. if it contains the letter ‘S’ on the display, such as
‘S1: 02’, then pressing P3 for over 2 seconds will erase all scenes within the selected band.
If the display shows a band number, (ie. if it contains the letter ‘B’ on the display such as
‘B1:01’) then pressing P3 for over 2 seconds will erase all bands within the selected chase.
Up:
(press ‘up’ button next to display)
For forward reviewing of your programmed scenes. The ‘Paste’ button light will flash as you
review the scenes; you can press this to copy the latest scene stored in memory to this
scene location. Or you can edit the scene by using the sliders/joystick and pressing ‘Enter’ to
store.
Down:
(press ‘down’ button next to display).
For backward reviewing of your programmed scenes. The ‘Paste’ button light will also flash
as you review the scenes.
Operating the Controller in Manual Mode
Using the ‘Manual’ mode, it is possible to control your fixtures in the same way as described
in the ‘Program’ mode, but without storing any scenes, bands or chases in permanent
locations. You can, however, position your fixture beam(s) in the same way as in the
‘Program’ mode, and then copy a single scene into memory for the instant re-performing of
that scene later on.
To do this you need only use two buttons. Position your fixture beam(s) as desired, and then
press the ‘Copy’ button (right blue button) for over 2 seconds. ‘CoPY’ will appear in the
display. You have copied your static scene into temporary memory. You can instantly re-
perform that scene by pressing the ‘Paste’ button (left blue button) for less than 2 seconds.
The display will read ‘PASt’. Regardless of how your fixture beam(s) are positioned, they will
perform this stored scene once the ‘Paste’ button is pressed.
Running the Light Show
It is show time now. You have the choice of two modes for running your light show. The
controller can execute your programmed patterns according to your specified rate and speed
settings, or it can switch the patterns to the beat of the music.
The automatic switching mode is ‘Auto’, and the second music controlled mode is ‘Music’.
Choose your desired mode from the two above and switch the controller into that mode. For
automatic switching, the display will read ‘Auto’, and for music beat switching, the display will
read ‘MuSC’.
The following steps apply to both the Auto and Music modes. You can easily switch between
the two at any time during the execution of your patterns.
Selecting Chases, Bands and Scenes
You can select how much of the memory the controller cycles through when running your
show. This is controlled by using the ‘Chase/Band/Scene’ button (P1). By holding this down
for over 2 seconds, you can toggle between the three.
Summary of Contents for DM4 DigiMaster
Page 1: ...1 V2 0 ...













