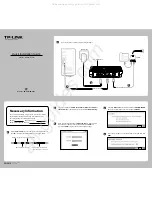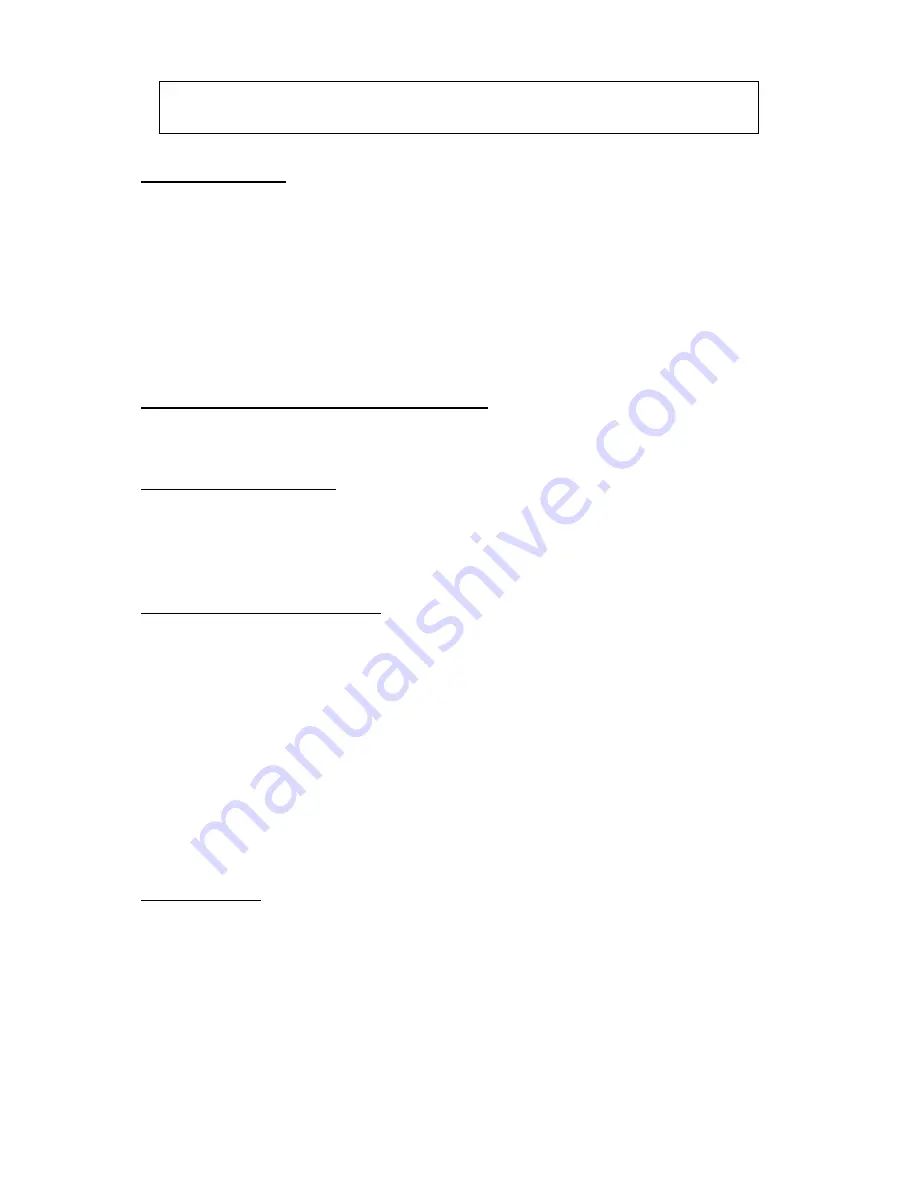
5
Examples of how to set up fixtures, use the programming mode and
run a light show can be found from page 10 onwards in this manual.
Modes of Operation
There are two modes with which to directly control your fixtures. These are ‘Program’ and
‘Manual’.
The ‘Program’ mode allows you to control your fixtures and build scenes, bands and chases.
The ‘Manual’ mode allows you control your fixtures without programming any scenes.
There are a further two modes with which you can run programmed light shows in the
controller. These are ‘Auto’ and ‘Music’. Refer to later on in this manual for instructions on
how to use these two modes.
Operating the Controller in Programming Mode
Switch to ‘Program’ mode by pressing pink mode button next to display repeatedly until
display shows ‘Prog’.
Controller Memory Structure
Now you can begin programming. Programming on the DM4 follows certain conventions.
One single static setting for your lighting fixtures is called a ‘scene’. 32 ‘scenes’ will make up
a ‘band’. 8 ‘bands’ of 32 ‘scenes’ make up a ‘chase’. There are 5 ‘chases on the DM4. The
controller can therefore store up to 1280 scenes.
Navigating Through Scenes/Bands
You can navigate through the various bands and scenes by using the red ‘P1’ button. This,
when held down for over 2 seconds, will allow you to toggle between bands and scenes.
When in band selection, the display will show ‘Band’, and you can use the ‘up’ and ‘down’
buttons either side of the display to select a band from 1 to 8 of the chase currently selected
(the current chase will be flashing by the ‘chase assign’ button). Release and then hold the
‘P1’ button down again for over 2 seconds again to switch to scene selection. The display
will show ‘SCen’. You can then step through the programmed scenes for the band you have
chosen using the ‘up’ and ‘down’ buttons.
Note: you can also select the chase you want by using the ‘chase assign’ button. Press this
until the red light for your desired chase is flashing. You can then use the ‘P1’ button, as
above, to select bands and subsequent scenes.
Creating a Scene
To build your show, you need to remain in ‘Program’ mode.
If you are starting a band from the beginning, (eg. if you making a new show in band 1)
ensure that the display shows ‘S1:01’ (for show 1, scene 1). As you make new scenes, the
display will show the number of that scene within the current show. (Eg. scene 3 in show 1
will be displayed as ‘S1:03’ and scene 22 in show 4 as ‘S4:22’).
Before you begin entering in scenes, make sure that the display shows the number of the
show and scene in the display before you begin, so that you know where you are storing
your data. Now you can build your scenes!
Summary of Contents for DM4 DigiMaster
Page 1: ...1 V2 0 ...