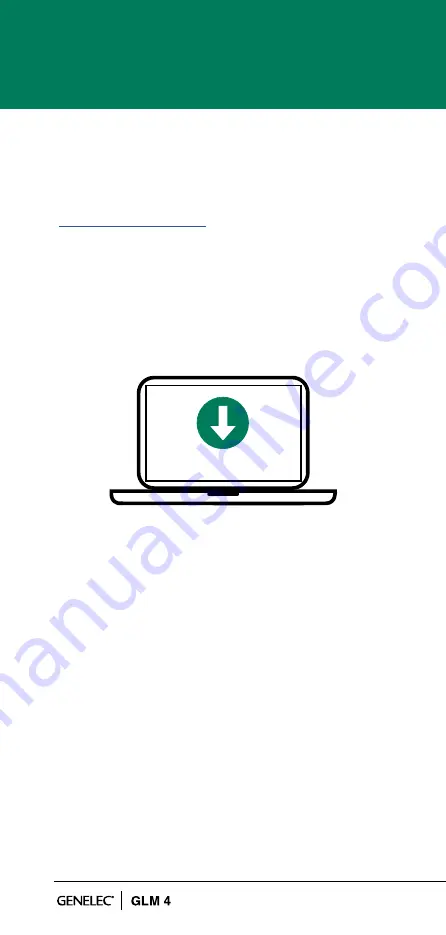
8
3.5 DOWNLOADING AND INSTALLING
GLM SOFTWARE
The GLM software calibrates and controls Genelec
SAM systems. The software can be downloaded at
.
You must have sufficient rights to install the software
in your computer. Install the software following the
instruction given by the software during the installation
process. We recommend you install the software on the
local hard drive. There is no need to make any special
destination folders, GLM creates these automatically.
3.6 CREATING SYSTEM LAYOUT AND CALIBRATING
Before launching the GLM software after installation,
stop or mute the audio source, ensure that all monitors
and subwoofers are connected to the GLM network and
are powered on.
The steps to create a GLM System Setup with a system
layout and calibration are
1.
Create a SAM monitoring system layout.
2
. Define SAM monitoring group preset.
3.
Run GLM AutoCal automatic calibration.
4.
Run GLM AutoPhase automatic phase calibration for
subwoofers (AutoPhase is only available when a
subwoofer is included in a group).
5.
Run GLM WooferCal automatic calibration for woofer
www.genelec.com/glm
Figure 4. GLM software download
Summary of Contents for GLM 4
Page 1: ...GLM 4 Quick Setup Guide ...
Page 27: ...27 ...























