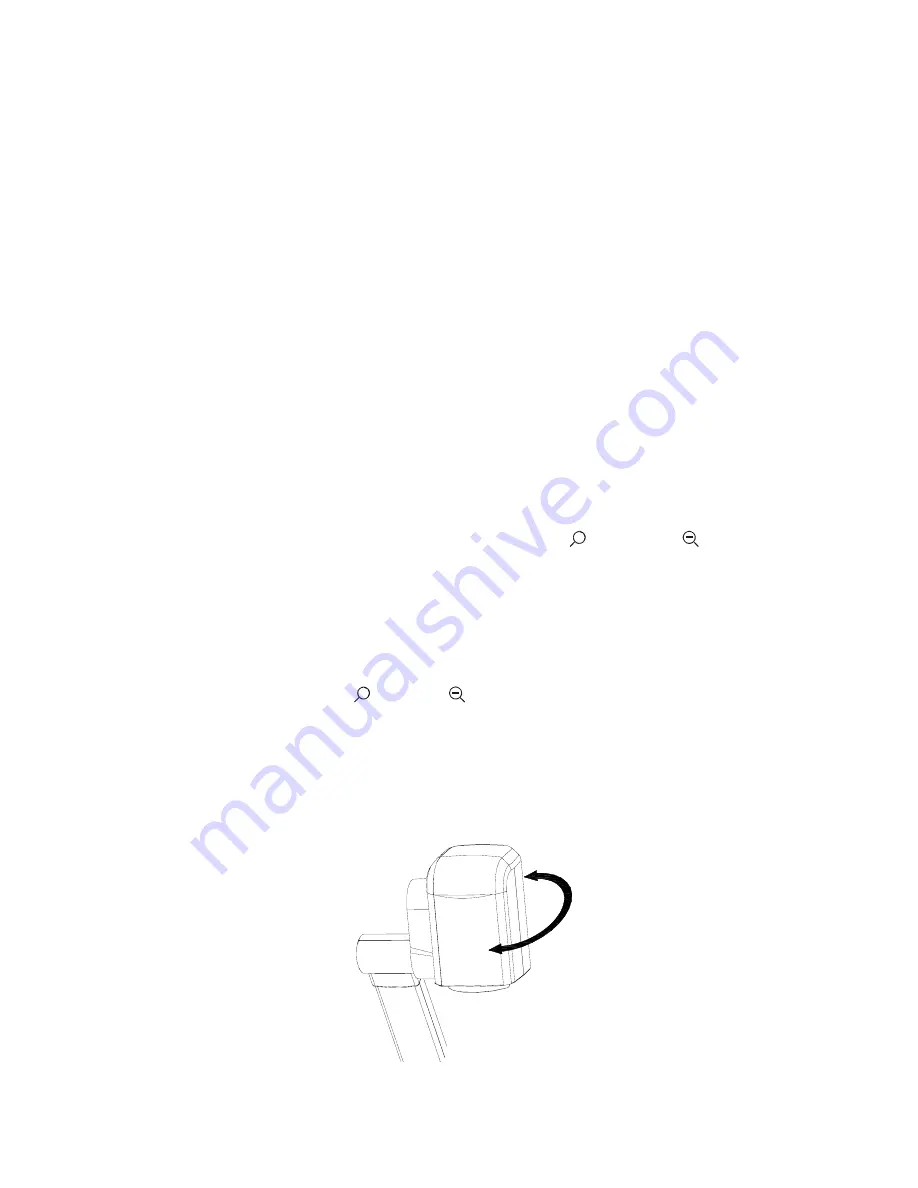
6. When you open capture program, but can not capture the image,
please set the signal input source: click “Option”
Æ
“Video
Crossbar”, and then set INPUT as S-Video IN.
USB CAPTURE FOR MAC COMPUTER
Copy the folder “Mac Driver” into Mac hard disk, open the folder and
double-click Empia 1.0.0b2.zip, the “setup” file appears. Follow
dialog-box messages, click “next” and finish installation.
Note:
1. Please connect Mac computer and visualiser when installing
2. Please use USB2.0 from visualiser accessories.
WORKING ON THE STAGE
1. Place your material on the working surface.
2. Select the enlargement required with the “
+
T
” and “
W
” keys.
3. Adjust the focus with the “Near” and “Far” keys or “AUTO” key.
WORKING OUTSIDE THE STAGE
For showing 3-dimensional objects, just place them on the working
surface and adjust the “
+
T
” or “
W
” and “AUTO” keys. If the object is
too big for the stage or you want to show it from the side, just place it
behind or in front of the unit and tilt the camera by hand (please take
off the close-up lens first).
13
Rotate 330 degrees
vertically



























