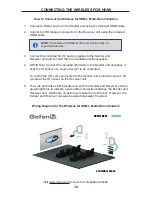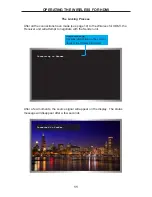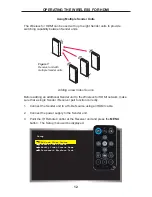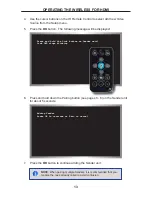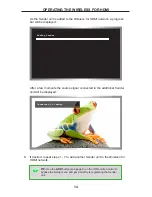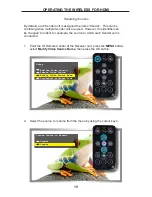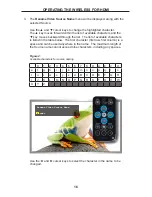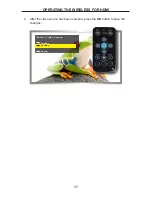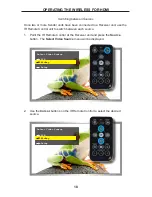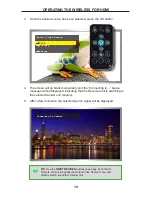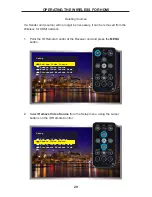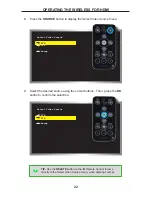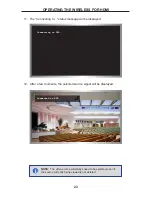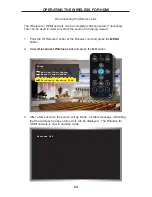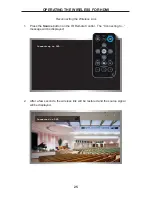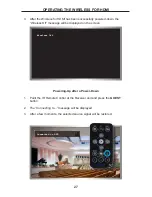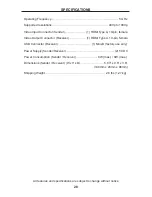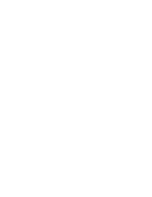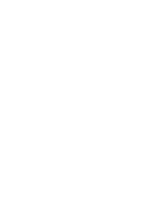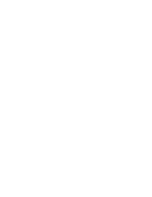24
Disconnecting the Wireless Link
The
Wireless for HDMI
network can be completely disconnected, if necessary.
This can be used in order to restrict the source from being viewed.
1.
Point the IR Remote Control at the Receiver unit and press the
MENU
button.
2.
Select
Disconnect Wireless Link
and press the
OK
button.
3.
After a few seconds, the screen will go blank. A status message, indicating
that the wireless has been turned off, will be displayed. The
Wireless for
HDMI
network is now in
standby mode
.
Setup
Add new Video Source
Remove Video Source
Modify Video Source Name
Disconnect Wireless Link
Wireless Off
OPERATING THE WIRELESS FOR HDMI
Summary of Contents for GTV-WHD-1080P-LR
Page 2: ......
Page 10: ...PANEL LAYOUT 6 Sender unit Front Back 2 1 3 4 5 6...
Page 11: ...PANEL LAYOUT 7 Front Back 3 2 1 4 5 6 7 Receiver unit...
Page 34: ......
Page 35: ......
Page 36: ......