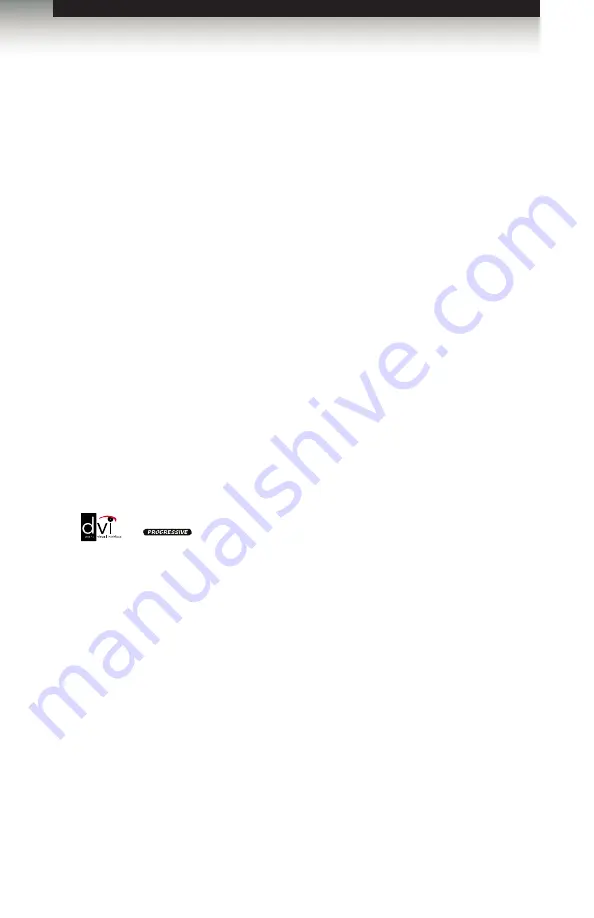
vii
Features
•
Extends DVI, USB, RS-232, and stereo analog audio over IP, using a Gigabit Local
Area Network.
•
Any combination of HDMI, DVI, and VGA Senders and Receivers can be used
together to create a “Virtual Matrix”
•
Senders and Receivers can be used together to create a “Virtual Matrix”
•
Supports resolutions up to 1080p Full HD and 1920 x 1200 (WUXGA)
•
Supports a local DVI monitor at Sender side
•
Supports 4 USB devices at Receiver side, with 500mA current capability per port,
USB 2.0 data rates up to 480 Mbps, and backward-compatibility with USB 1.1
•
Supports 256 Senders and a total of just over 65,000 Receiver units, depending on
the network bandwidth and number of ports of your network switch
•
Three-port Ethernet switch built into the Receiver unit
•
+/USB and -/Select buttons on Receiver unit allow selection of multiple Senders
•
+/USB button on Receiver unit allows multiple Receivers to access a USB host
computer
•
Mode button on Sender for sharpness or motion optimization of image
•
Easy-to-use web server interface for quick system set-up and firmware upgrade
•
Locking power supply connectors
•
1U tall, half-rack width enclosures are rack-mountable using EXT-RACK-1U
•
Surface mounting brackets included
Packing List
The
DVI KVM over IP with Local DVI Output
ships with the items listed below. If any of
these items are not present in the box when you first open it, immediately contact your
dealer or Gefen.
•
1 x DVI KVM over IP w/ Local DVI Output - Sender Unit
•
1 x DVI KVM over IP - Receiver Unit
•
1 x Dual Link DVI Cable
•
1 x 6 ft. USB Cable
•
1 x 6 ft. DB-9 Cable
•
2 x L-Shaped Mounting Brackets with screws
•
1 x 5V DC Power Supply - for Sender
•
1 x 5V DC Power Supply - for Receiver
•
1 x AC Power Cord
•
1 x Quick-Start Guide
Features and Packing List
1080P
DVI KVM over IP with Local DVI Output








































