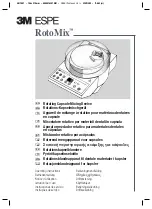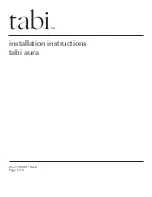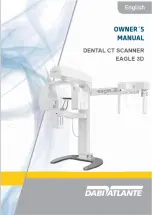GE
D
IRECTION
FQ091019, R
EVISION
2
V
IVID Q
N S
ERVICE
M
ANUAL
8-50
Section 8-3 - Internal Component Replacement Procedures
8-3-5-5
DC-to-DC Power Supply Installation Procedure
NOTE:
When performing the following installation procedure steps, it may be helpful to review the
appropriate movie clips previously referenced in the
1) Return the HVPS to its original position - refer to
2.) Return the five screws and fasten the HVPS in position on the Bottom Assembly, as shown in
3.) Reconnect each of the two Power Supply cables to the DC Power Supply (HVPS-to-BEP and
HVPS-to-RFI), as shown in
4.) Return the bearing handle, as described in the
"Bearing Handle Installation Procedure" on page
.
5.) Make sure the Vivid q N LCD Display cover is securely closed and place the scanner face down.
Re-install the battery as described in the
"Battery Installation Procedure" on page 8-5
.
6.) Proceed to perform the following functionality tests:
-
"SafeLock Cart - Grounding Continuity" on page 10-22
- only if the Vivid q N system is
currently mounted on the SafeLock cart
-
"SafeLock Cart - Chassis Current Leakage Test" on page 10-24
-
"Calibration Tests" on page 7-25
-