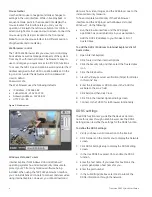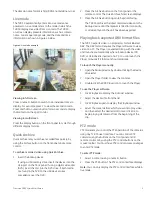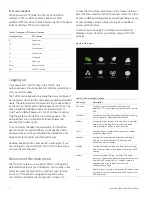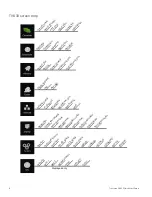Mouse toolbar
Use the USB mouse to navigate and make changes to
settings in the user interface. While in live, playback, or
sequence mode, point to the date and time display the
mouse toolbar. This interface lets you carry out any
operation. Click (with the left mouse button) to confirm a
selection. Right-click to save and exit a screen. Connect the
mouse using the USB port located on the front panel.
Note:
To move the mouse toolbar to a different position,
drag the date and time display.
Web browser control
The TVR 30 Web browser lets you view, record, and play
back videos as well as manage all aspects of the system
from any PC with Internet access. The browser’s easy-to-
use controls give you quick access to all TVR 30 functions.
To access the TVR 30, open a Web browser and enter the IP
address assigned to the TVR 30 as a Web address. On the
log on screen, enter the default user ID and password.
User ID: admin
Password: 1234
The Web browser uses the following defaults:
• IP address - 192.168.1.82
• Subnet mask - 255.255.255.0
• Gateway address - 192.168.1.1
• HTTP Port - 80
Figure 3: Web browser
Windows Vista and 7 users
Internet Explorer for Windows Vista and Windows 7
operating systems has increased security measures to
protect your PC from any malicious software being
installed. When using the TVR 30 Web browser interface,
you can install ActiveX controls to connect and view video
using Internet Explorer. However, you cannot download
data, such as video, images, and the DVR player due to the
increased security measure.
To have complete functionality of the Web browser
interface and the DVR player with Windows Vista and
Windows 7, do the following:
• Run the Browser interface and the DVR player
application as an administrator in your workstation
• Add the DVR’s IP address to your browser’s list of
trusted sites
To add the DVR’s IP address to Internet Explorer’s list of
trusted sites:
1. Open
Internet
Explorer.
2. Click Tools, and then Internet Options.
3. Click the Security tab, and then select the Trusted sites
icon.
4. Click the Sites button.
5. Clear the “Require server verification (https:) for all sites
in this zone” box.
6. Enter the IP address or DDNS name in the “Add this
website to the zone” field.
7. Click Add, and then click Close.
8. Click OK in the Internet Options dialog screen.
9. Connect to the TVR 30 for full browser functionality.
DDNS settings
The DDNS function lets you define the device’s domain
name for access through a Web browser. Use the DDNS
Setting screen to define the settings for the DDNS function.
To define the DDNS settings:
1. Verify you have a valid connection to the Internet.
2. Click Network on the main menu to display the Network
screen.
3. Click DDNS Setting Setup to display the DDNS Setting
screen.
4. In the Use DDNS box, select On to enable the DDNS
function.
5. Enter the host name. If you leave this box blank, the
system generates a host name for you.
6. Enter the port number.
7. In the Submit/Update box, select Yes to submit the
DDNS information through the network.
4
TruVision DVR 30 Quick Start Guide