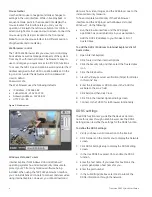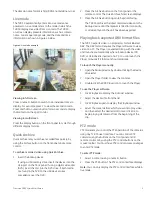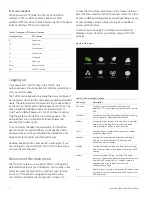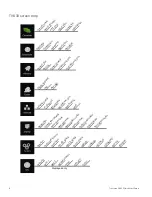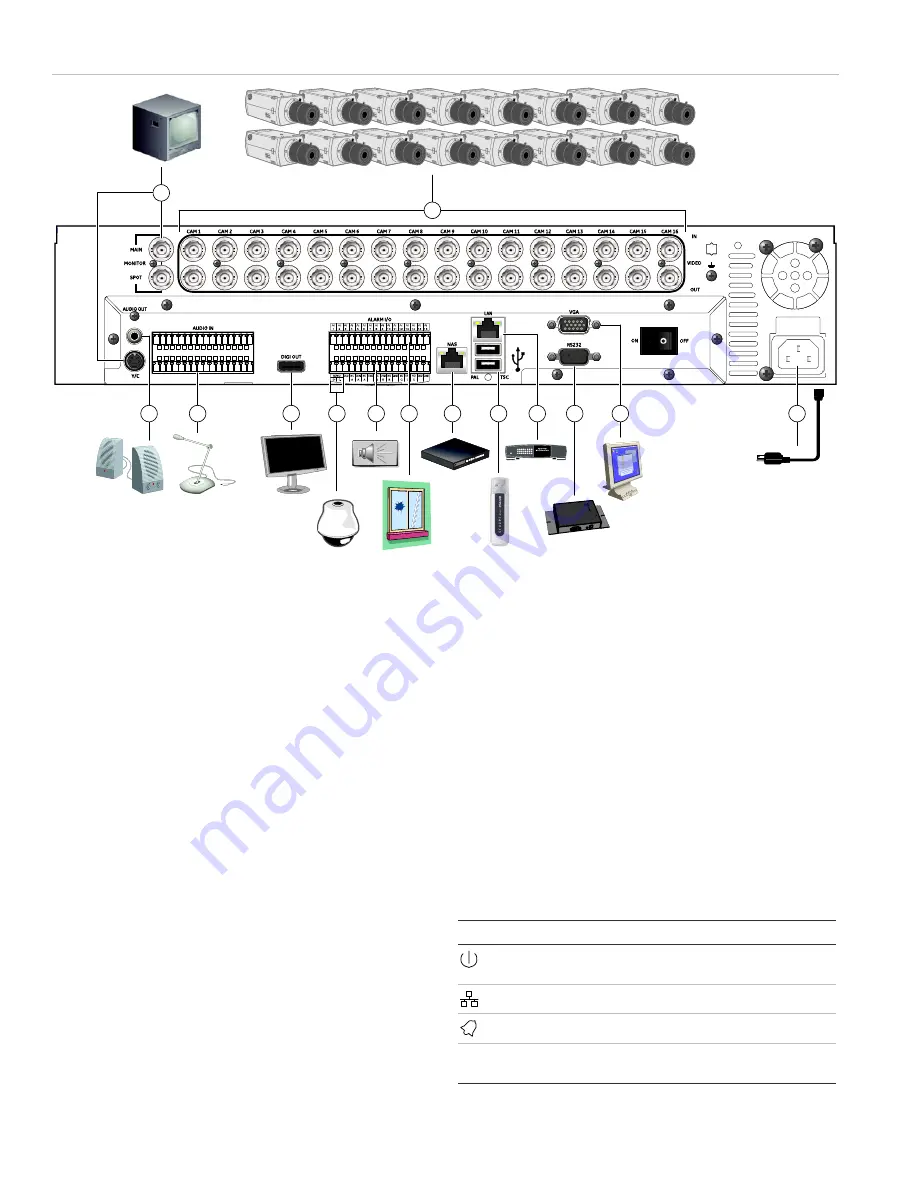
Figure 1: TVR 30 back panel connection diagram
2
3
1
4
5
13
12
6
7
8
9
10
Power
Link/Act
100
FD/Col
1
2
3
4
5
6
7
8
11
14
1.
Connect up to two CCTV monitors (main and spot)
2.
Connect up to 16 cameras
3.
Connect to speakers for audio output
4.
Connect to audio input (available for each camera)
5.
Connect to a monitor that displays digital video
6.
Connect to a PTZ control
7. Alarm
output
8.
Connect to alarm input cables
9.
Connect to a network attached storage (NAS) device (This device
is currently not supported.)
10. Connect to USB devices
11. Connect to a network
12. Connect to a point-of-sale (POS) device
13. Connect to a VGA monitor
14. Connect to the power cord
Note:
During setup you can disable the password to save
time (Menus > Users > Enable Password). Be sure to enable
the password (if the installation requires it) after completing
the setup.
Connecting the devices
Use Figure 1 above as a visual guide to connect the various
peripherals to the TVR 30.
The TVR 30 only supports 800 x 600 resolution in VGA and
HDMI. Adjust your monitor accordingly to this resolution. If
looping video, ensure that the Termination option (under
Cameras > Adjust Video) is disabled.
Turning on the TVR 30
Turn on the TVR 30 using the power switch on the back
panel. When you turn on the device, the TVR 30
automatically displays all live views from the connected
cameras. It also automatically begins recording.
Operating the TVR 30
Status LEDs
The LEDs on the front panel light up or flash to alert you to
various conditions.
Table 1: Status LED descriptions
LED Name
Description
Power
Steady indicates that the correct power is
connected to the unit.
Network Blinking
indicates
that data is being transferred.
Alarm
Steady indicates that an alarm is triggered.
REC
Record Blinking
indicates
that the TVR 30 is recording.
Steady indicates hard drive failure.
2
TruVision DVR 30 Quick Start Guide