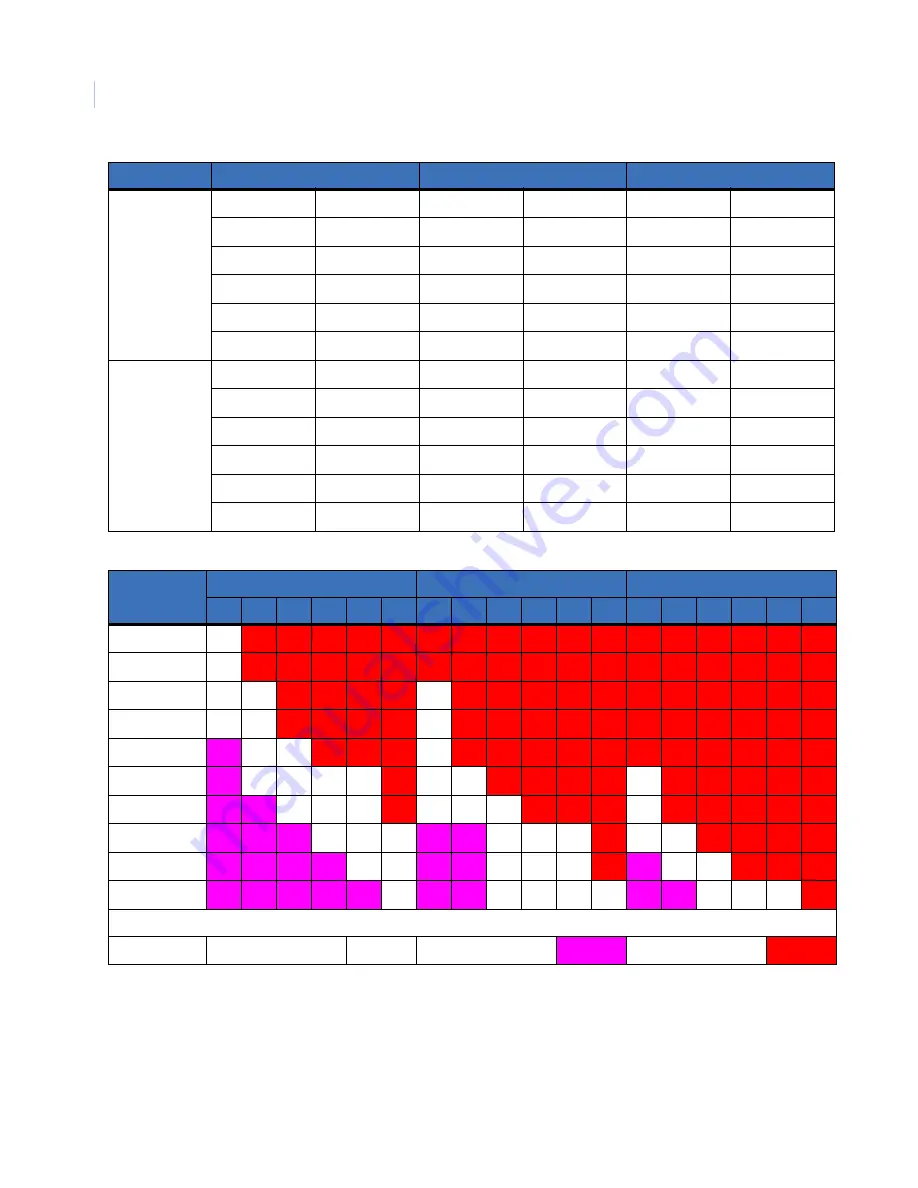
SymNet1
User Manual
26
Reducing the bitrate (bandwidth) in video streaming will result in a loss of video quality and frame refresh rate.
2 Field Rates equals 1 Frame.
Medium
50
1800000
25
900000
50
450000
25
900000
13
450000
25
225000
17
600000
8
300000
17
150000
13
450000
6
225000
10
360000
5
180000
5
180000
Standard
50
1500000
25
750000
50
375000
25
750000
13
375000
25
187500
17
500000
8
250000
13
375000
6
187500
10
300000
5
150000
5
150000
Table 6.
MPEG Settings table PAL (cont’d)
Bitrate
Field Rates
Field Rates
Field Rates
50
25
17
13
10
5
25
13
8
6
50
3
50
25
17
13
10
5
2000kps
X
1750kps
X
1500kps
X
X
X
1200kps
X
X
X
900kps
X
X
X
X
600kps
X
X
X
X
X
X
X
X
450kps
X
X
X
X
X
X
X
X
X
300kps
X
X
X
X
X
X
X
X
X
X
X
X
X
200kps
X
X
X
X
X
X
X
X
X
X
X
X
X
X
150kps
X
X
X
X
X
X
X
X
X
X
X
X
X
X
X
X
X
Color Code
Meaning
Preferred
X
Not recommended
X
Not available
Quality
D1
2CIF
CIF
Summary of Contents for SymNet1
Page 1: ...SymNet1 User Manual ...
Page 8: ...SymNet1 User Manual viii ...
Page 42: ...SymNet1 User Manual 34 ...
Page 48: ...SymNet1 User Manual 40 ...






























