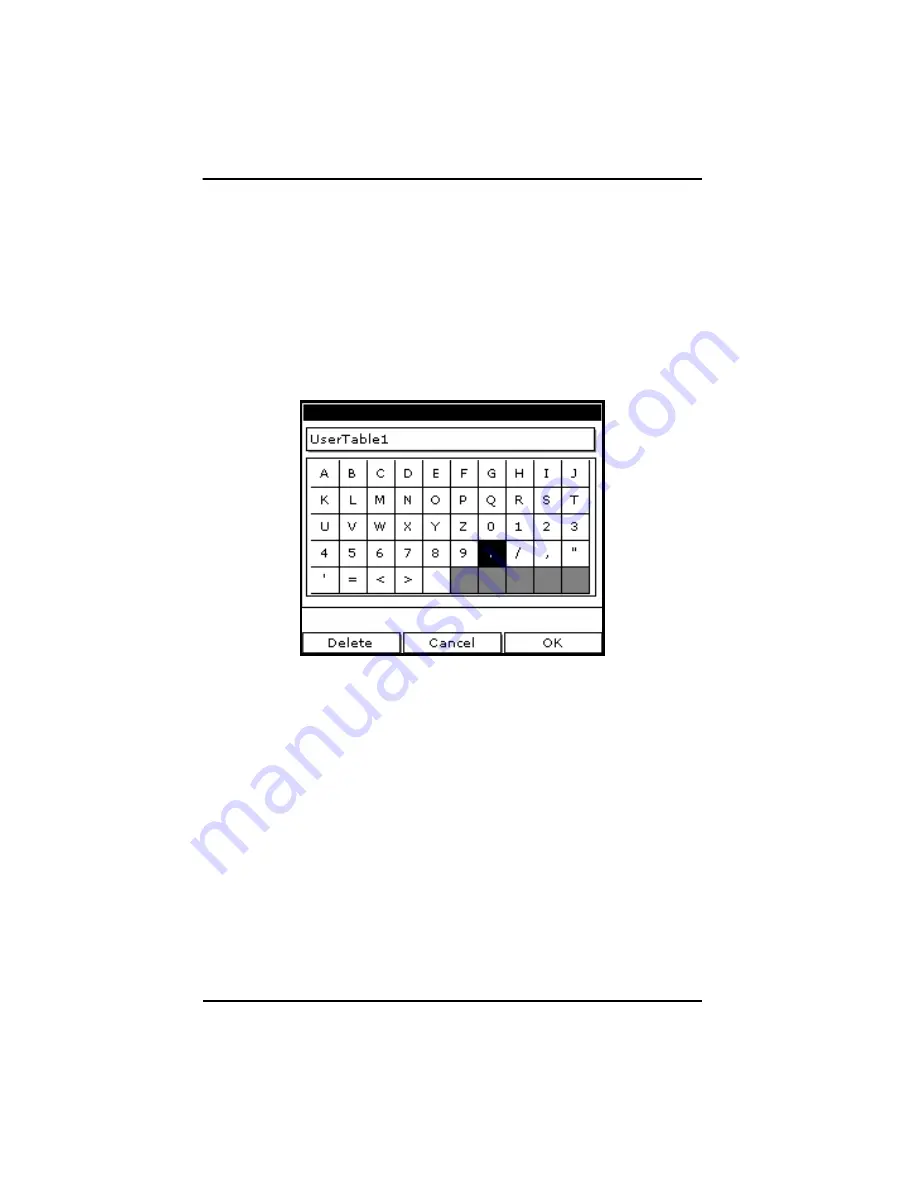
Chapter 4. Using Special Features
64
Model PM880 Portable Hygrometer User’s Manual
4.8.3b Entering a Label for the Table
1.
The Table box should be highlighted. Press
[ENTER]
to open the
drop-down menu.
2.
Use the arrow keys to scroll to the desired table number and press
[ENTER]
.
3.
Use the arrow keys to move to the Table ID box and press
[ENTER]
. A
screen similar to Figure 28 appears.
Figure 28: Text Creation Window
4.
Use the arrow keys to scroll to the desired character and press
[ENTER]
.
Press
[F1]
(
Delete
) to delete any unwanted letters or numbers. Press
[SEL]
to view the three screens with the available characters and
symbols for creating a label for the table.
5.
Repeat this procedure until you have created the desired label for the
table of up to thirty-two characters.
6.
When you have finished, press
[F3]
(
OK)
.
Note:
It is not necessary to enter the “#Data Points” or “Max Points” text
boxes. The meter automatically enters this data.






























