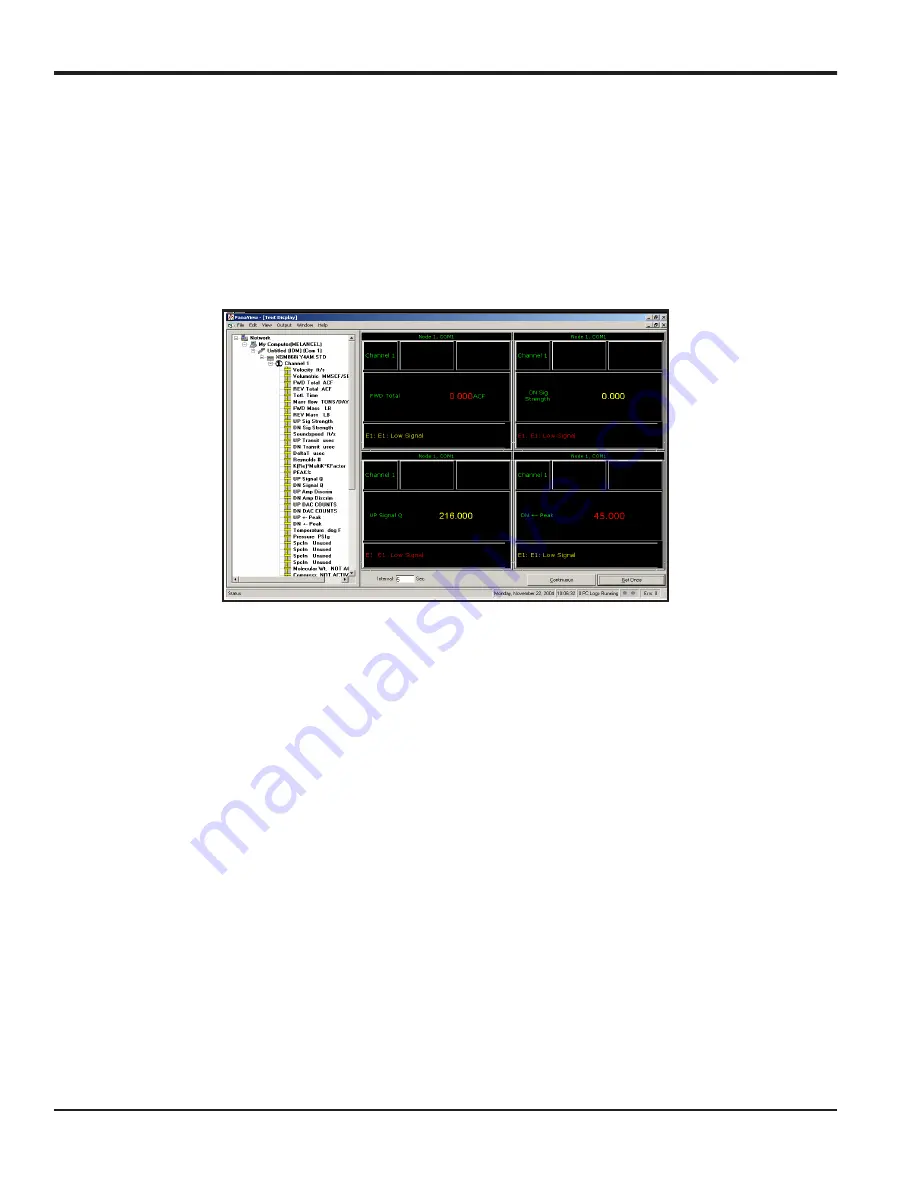
Chapter 3. Operation
52
DigitalFlow™ XGM868i Startup Guide
3.5.3a Displaying Multiple Process Parameters
The procedure for displaying a single process parameter in a text screen may be repeated to simultaneously display
multiple process parameters. To do so, proceed as follows:
1.
Display the first process parameter in a text screen, as described in the previous section.
2.
Repeat Step 1 for any desired additional process parameters, by double clicking on them in the PanaView network
tree. PanaView automatically tiles the multiple text screens in the right pane of the
Text Display
window, as shown
Figure 20: Multiple Text Screens in the
Text Display
Window
3.
As in any standard Windows application, the multiple text screens may be resized by dragging their borders. Also,
the individual panes within a parameter’s text screen may be resized by dragging the borders within that text
screen.
4.
To close an open text screen, right click anywhere within that screen (except in the title bar or the error section) and
click on the
[Remove]
option that pops up in the context menu.
Note:
After resizing or removing any of the multiple text screens, the default tiled layout may be restored by opening
the
Window
menu (see the
PanaView User’s Manual)
and clicking on the
Tile Output Displays
option.
Summary of Contents for DigitalFlow XGM868i
Page 2: ......
Page 4: ...ii no content intended for this page ...
Page 30: ...Chapter 1 Installation 22 DigitalFlow XGM868i Startup Guide no content intended for this page ...
Page 84: ...Warranty 76 DigitalFlow XGM868i Startup Guide no content intended for this page ...
Page 86: ......
Page 88: ......
Page 90: ......
Page 91: ......






























