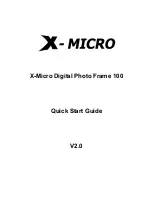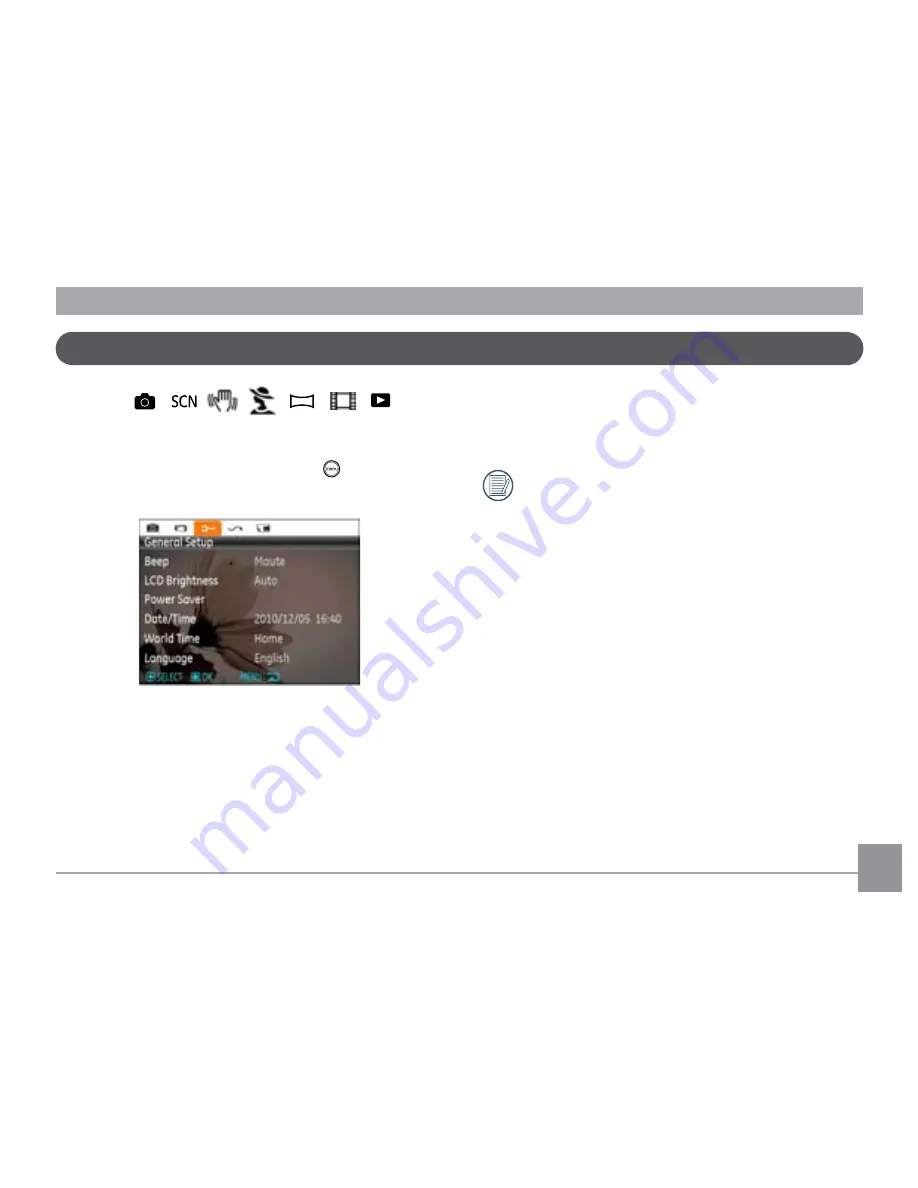
54
55
Setup Menu
Mode :
The Setup menu for the camera is available in all modes. Each
menu page can be selected by pressing the button and
switching between menus with the Left/Right button.
To adjust the settings:
1. Select the menu page with the function you want to adjust
and press the Down button.
2. Switch between different functions with the
Up/Down
button.
3. Press the
Right
button to enter the submenu.
After selecting a function option, you can press the Up
button to return to the menu for other Camera Setup
pages. Or you can press the Down button to switch to
the next menu page.
Refer to the following pages for more details about each
setting.