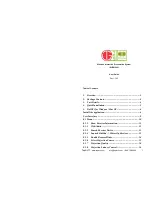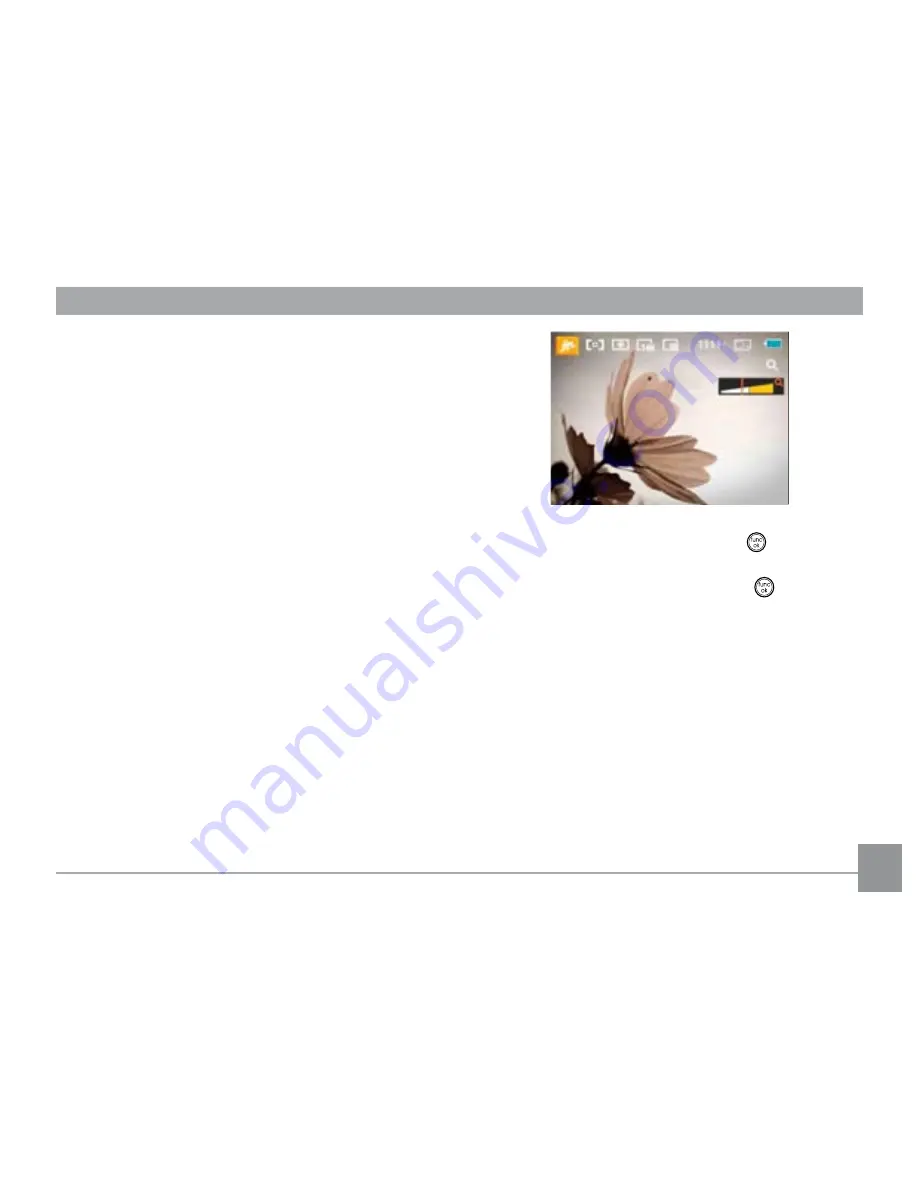
31
ID
For shooting certificates clearly.
Fish eye
For increasing interesting fish eye effect for shooting. Expand
the centeral part intentionally to get distortional photo similar
as watching through fish eye.
Travel shooting
For shooting fast moving object clearly with clear main body
and flowing sense of background.
Photo frame
For adding interesting frame.
Sketch
For taking photos with pencil sketch effect.
1. After selecting the scene type, press the
button to
activate.
2. To select a different scene type, press the
button
to enter the main function menu. Then press it again to
return to the to Scene selection menu.
The main function menu also allows you to adjust the image
quality and image size. Please refer to the "
Advanced
Functions Menu
" section on page 20 for detailed
instructions.