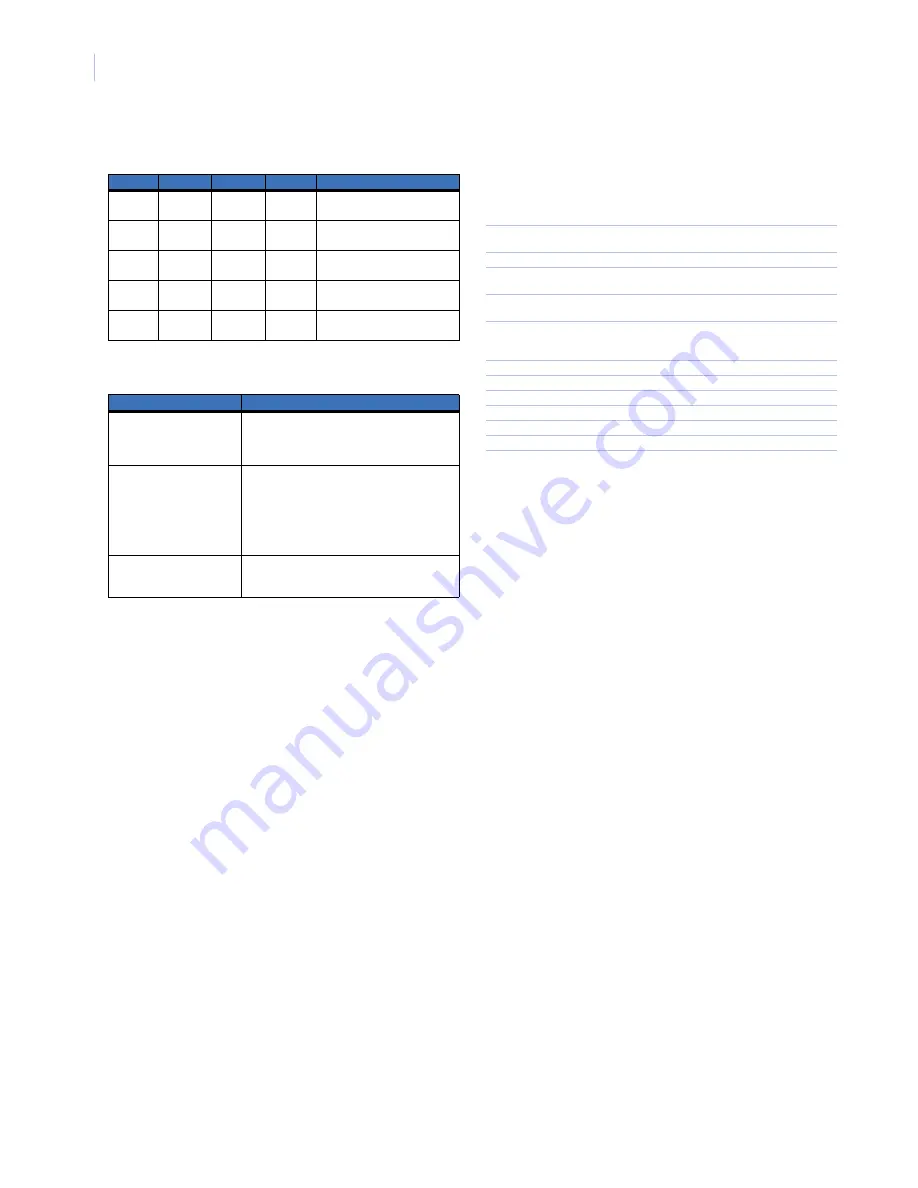
SuperBus® 2000 Wireless Gateway Module
Installation Instructions
4
Troubleshooting/Testing
Customer new user setup
This section describes how to create a new subscriber account on
the Alarm.com Web site. It does not apply to wireless backup
customers. Be sure to discuss this section with your customer
prior to final installation.
After the system is installed and operating correctly, instruct your
customer to log on to the Alarm.com Web site. Your customer
will need the following items to complete the new subscriber set-
up procedure:
Note:
Customers will not be able to complete the New User Setup
if the Alarm.com module was unable to send the list of
installed sensors.
• Login and temporary password included on the Alarm.com
Welcome Letter.
• Confirmation number sent from Alarm.com to your
customer’s e-mail address.
• Complete list of system sensors and wireless touchpads.
Note:
This is needed to check the sensors list sent by the
Alarm.com module, and also to set the correct sensor
names at the website.
• A phone number and e-mail address for Alarm.com to send
notifications to.
After your customer has gathered the required information, have
your customer log on to
https://www.alarm.com
and login by
entering the correct login name and temporary password. A
New
Subscriber Setup Wizard
appears for the customer to complete.
Assist the customer, if necessary, in creating an address book and
turning on all Alarm.com notifications.
Customer information
Leave pages 5 and 6 from this document with your customer. The
information on these pages describes security system use and
limitations of the Alarm.com Web site. This information does not
appear in any O
wner’s Manual
or
User Guide.
Specifications
Notices
FCC Part 15 Information to the User
This device complies with Part 15 of the FCC rules. Operation is
subject to the following two conditions:
• This device may not cause harmful interference.
• This device must accept any interference received,
including interference that may cause undesired operation.
Changes or modifications not expressly approved by GE Security
can void the user’s authority to operate the equipment.
Table 3.
LED status indicators
Number
Red
Yellow
Green
Condition
1
Off
Off
Off
Just powered up; not commu-
nicating with wireless network.
2
On
Off
Off
In range; first msg not sent; not
sending msgs
3
On
Flashes
Flashes In range; sending first msg;
currently sending msg
4
On
On
Off
In range; first msg sent; not
sending msgs
5
On
On
Flashes In range; first msg sent;
currently sending msg
Table 4.
Troubleshooting
Problem
Solution
Power LED remains off.
• Turn off panel AC power and verify all wiring is
correct. All buffered messages can be
received from the two-way paging network
after restoring power to the panel.
Status LED fails to turn on
after initial power up.
• Ensure the
Access Code Lock
feature is set to
OFF.
• Verify that a second module is not learned
into panel memory.
• You may have to wait 5 to 8 minutes for the
module to communicate with Alarm.com
services
Touchpads/sirens continue
to sound when system is not
armed.
• Press the touchpad’s
Status
button. The
panel reports the status issue and stops
beeping.
Compatibility
Concord (v2.6-later), Concord 4, and Concord
Express (v4) panels
Power Requirements
12V nominal; 65 mA (continuous); 1600 mA
(instantaneous peak) maximum
Inputs
One hardwire zone input
Paging Network
One wireless, two-way paging transceiver
(reflex 25 or reflex 50)
Power / Data Bus
One four-wire, SuperBus 2000 auto-addressing
data bus
Indicators
One module/panel Status LED; one module
Power LED; one Automation LED; three wireless
Status LEDs
Storage Temperature
-30° to 140°F (-34° to 60°C)
Operating Temperature
32° to 120°F (0° to 49°C)
Humidity
90% relative, non-condensing
Case Color
Belgian Gray
Case Material
High-impact, ABS plastic
Dimensions
5.25” x 4.125” x 1.0” (L x W x H)
Installation
Wall mount






