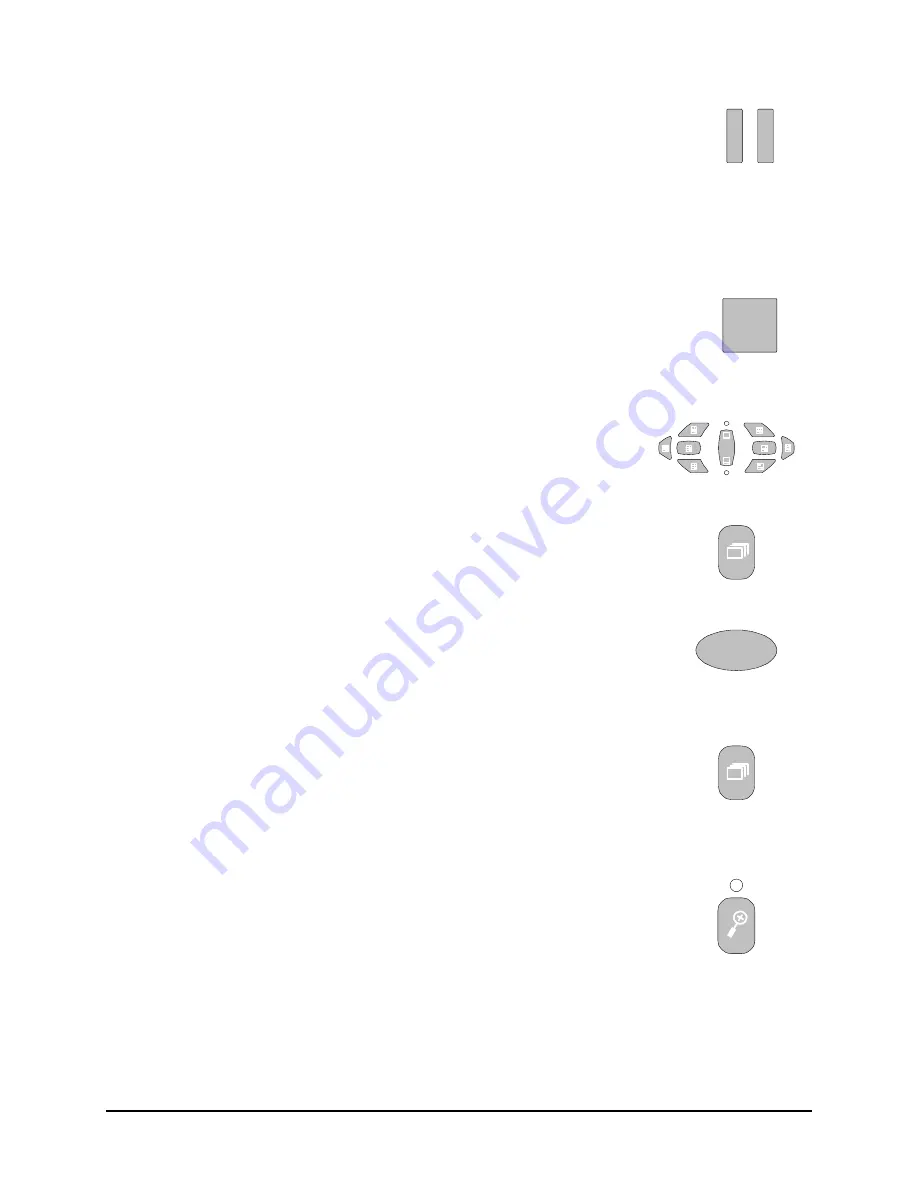
0150-0242D
19
GE Security DVMRe
Matrix
Freeze
During playback, press the
Freeze
button. This feature pauses all full screen and
multiscreen images
Freeze Button
Single Frame Advance & Single Frame Rewind
During Freeze or Pause mode, rotate the
Jog
(the inner dial) to view the frame
directly before or after the frame displayed on-screen.
Stop Playback
To stop playback and return to Live Multiscreen mode on Monitor A, press the
Stop
button.
Stop Button
Multiscreen Display
B
A
During Playback, press one of the
Multiscreen
buttons to activate a
multiscreen display. The 6-way and PIP multiscreen displays are not
available in Playback mode. For detailed information about Multiscreen
displays, see section 2.6.
Multiscreen Buttons
Multiscreen Display With Sequencing
If a multiscreen display does not include all of the cameras, the remaining
cameras can be sequenced in the bottom right cameo. While in a multiscreen
display, press the
Sequence
button to begin sequencing. For detailed
information about sequencing, see section 2.8.
Sequence Button
Full Screen Display
1
Select any camera for Full Screen display by pressing the
Number
button of
the desired camera. Pressing the Camera number button again displays the
Status Display Box. Pressing the same button a third time displays any
associated ATM or cash register ASCII text.
Number Button
Sequenced Full Screen Display
While in a Full Screen display, press the
Sequence
button to begin full
screen sequencing. The sequence list and dwell times are programmable.
For detailed information about programming the sequence list see section
2.8. For detailed information about configuring the dwell times in the menu
system, see section 0.
Sequence Button
Zooming
To activate the 2x digital zoom, select the full screen display of the camera
you wish to zoom, then press the
Zoom
button. Zooming will be indicated by
the LED located directly above the
Zoom
button. Zooming is also indicated
as
ZOOM
on the monitor. Zooming works with frozen and non-frozen
images. Zoomed images can also be frozen.
While Zoomed, use the
Jog/Shuttle
to Pan and Tilt across the image.
Please note, the camera does not move during digital Pan/Tilt.
Press the
Zoom
button again, or another camera button to cancel the Zoom
operations.
Zoom Button
with LED
Summary of Contents for DVMRe Matrix
Page 1: ...DVMRe Matrix ...
Page 96: ...0150 0242D ...






























