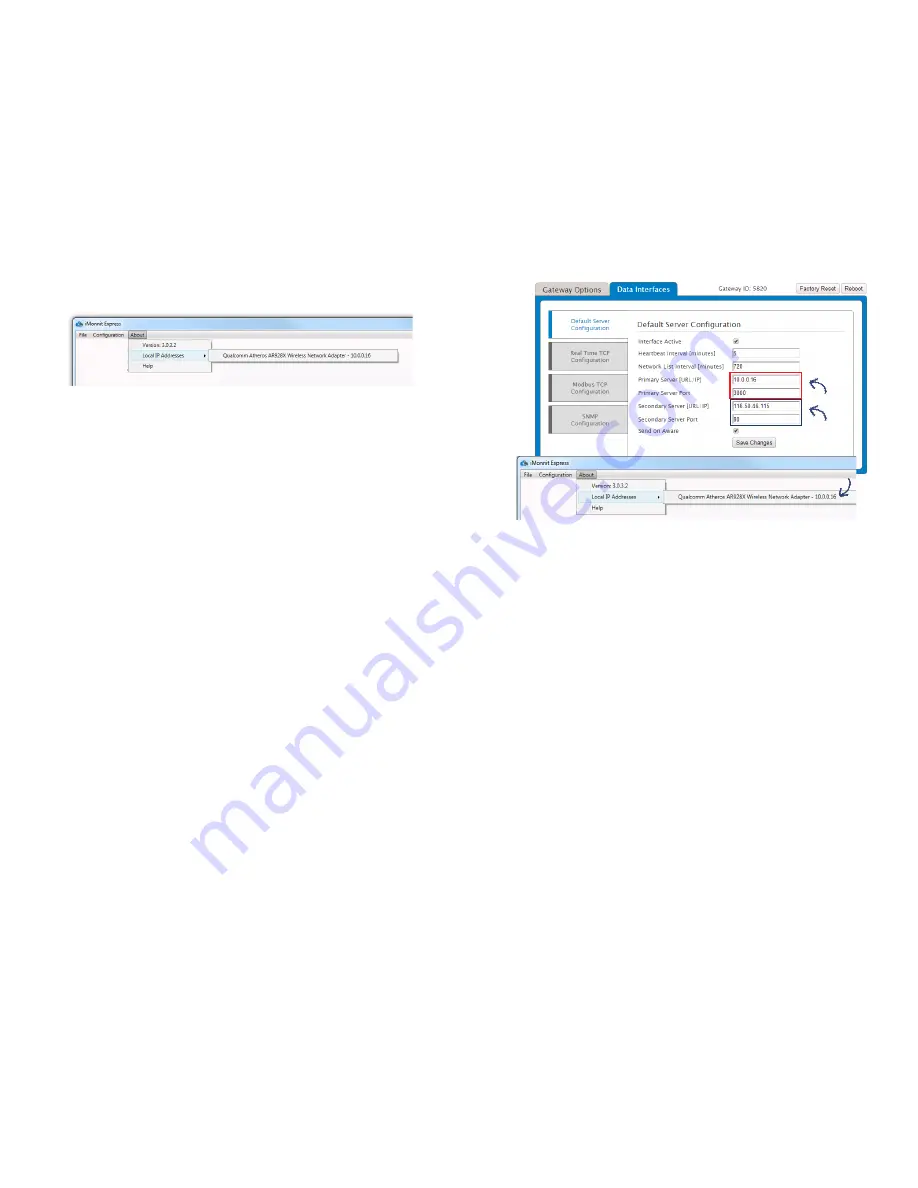
• When finished, click the “Reboot” button on the top right side of the page to restart the
gateway.
• When the lights begin flashing on the gateway, you can unplug the power to the gateway
and disconnect it from the computer.
• Reactivate the Wi-Fi or other Internet connection for the computer, so it can connect to
the network.
• Plug your Ethernet gateway into your Internet router and power up the Ethernet
gateway. All three lights should go green now, and your gateway should report into G-
HUB Express.
If it does not, check that the PC has the internet connection turned on, recheck your IP
Address, power up your gateway and make sure the gateway is added into G-HUB
Express. (If you left your secondary set to point to sensorsgateway.com (which is
iG-HUB) and the lights on your gateway are green, check iG-HUB to see if the gateway is
reporting in there. If so, power cycle the gateway and try again.)
PAGE 18
PAGE 19
• Click on “About”, then “Local IP Addresses” and make note of the IP address that your
computer is using on your network.
• Connect the Ethernet Gateway directly to the Ethernet port of your PC using a standard
Ethernet cable. Confirm that the PC has no other internet connection (turn off Wi-Fi).
Confirm the PC firewall does not prohibit an inbound connection. Plug power cable into
the Ethernet gateway.
• Plug in the power cable.
• While the device is booting, press and hold the Reset Button on the back of the gateway.
The button must be held in the down position by the time the third green light illuminates,
or else another attempt will need to be made. When the device finishes booting, all three
lights will toggle red, green. Release the button and the device is in local configuration
mode. Do not hold the Reset button for more than four seconds (that will factory reset the
device).
The lights will flash green once every other second while the device attempts to resolve
Ethernet Link State. The lights will flash green once every second while the device at-
tempts to resolve IP addresses with the host PC. Finally, the lights will flash green twice
every second when device is waiting for valid web traffic.
• Once the PC has setup the direct network, use a web browser (e.g. Chrome) and go to
“192.168.100.1”. The Ethernet gateway Setup screen should now be displayed.
Note: The lights will all turn solid green once this connection has been established.
• Click on the “Data Interfaces” tab.
• Under “Default Server Configuration” enter the IP address that you noted from the iG-HUB
Express software into the primary and secondary server [URL/IP] boxes, and use 3000 as
the default communication port, then click “Save Changes”.













