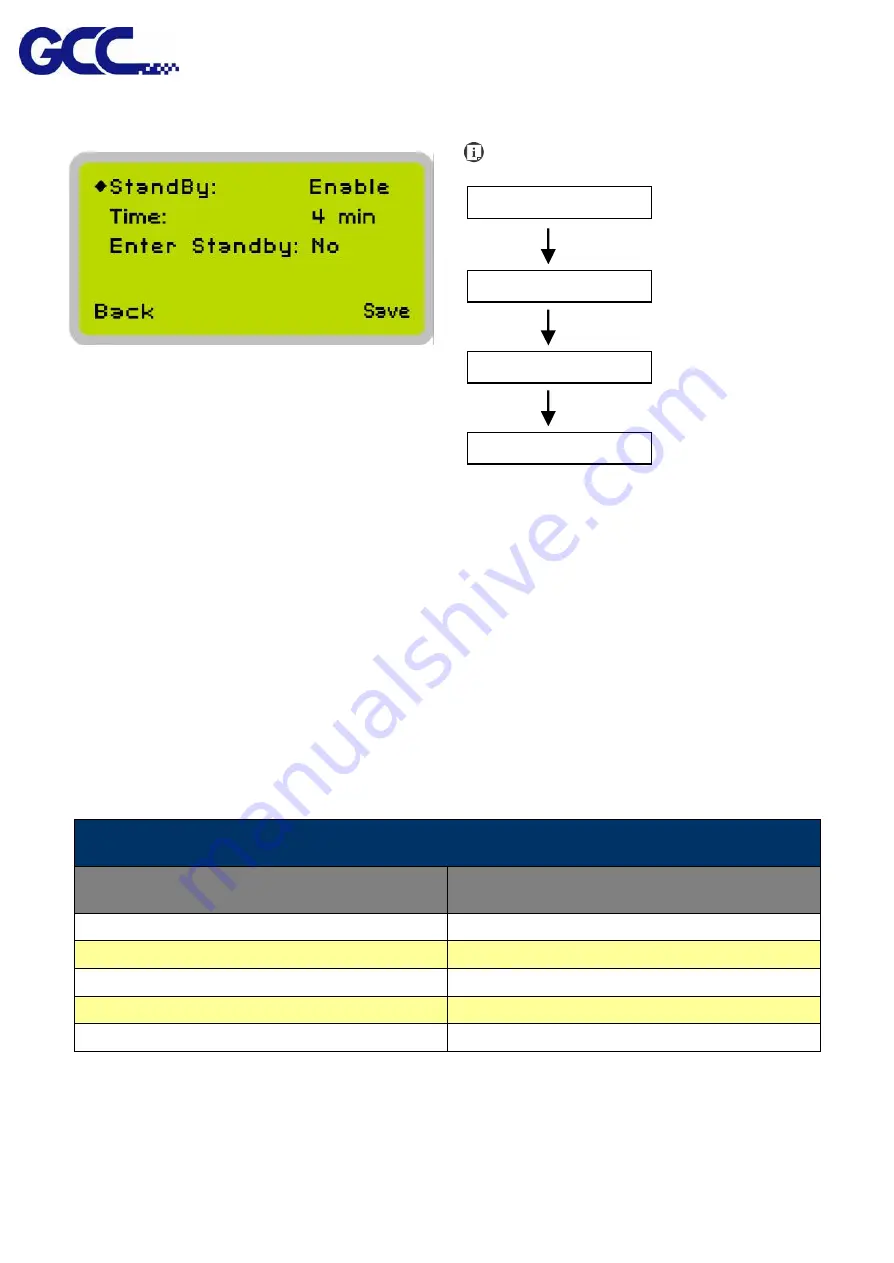
www.GCCworld.com LABEL EXPRESS / DECAL EXPRESS User Manual
65
Machine Setting- Standby Mode Page
The Set Standby Mode page allows you to configure the laser machine automatically enter
into power saving if machine is idle for a specified time.
When entering into the Set Standby Mode function, you can use Left or Right arrow keys to
scroll between <Enable> or <Disable> the function. The Time function is to determine after
how long the laser machine is idle, it will enter in power saving automatically. The default
time is 4 minutes. The Enter Standby function will turn the machine into power saving
immediately after selected.
• Standby: Enable/ Disable
• Time: 4-30 mins. (Default 4 mins.)
• Enter Standby: YES/ NO
Standby Mode Page
Relevant Buttons
Function
F1 (Back)
Back to previous page
F4 (Save)
Save your current settings
/
Directional
Cycle standby mode between YES / NO
Start / Stop
Back to Main Work Page
/
Directional
Scroll between menu options
Navigating to this page:
Main Work Page
Functions Page
press F4
Machine Setting Page
Select<
Machine
Setting
>from the menu
Standby Mode Page
Select<Set Standby
Mode> from the menu






























