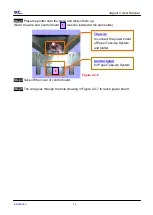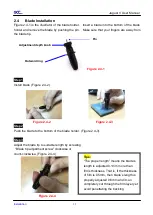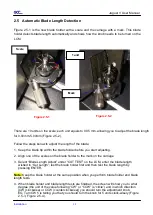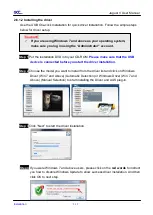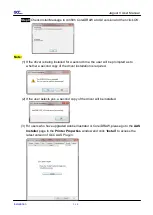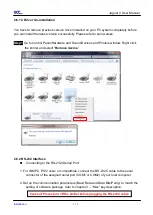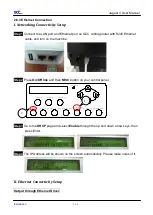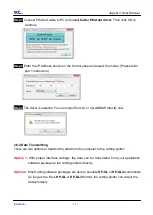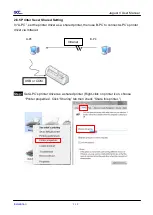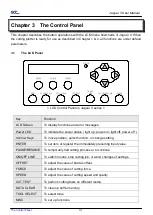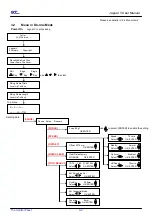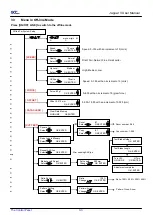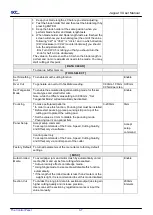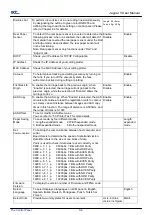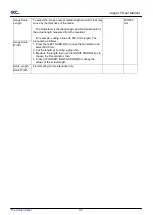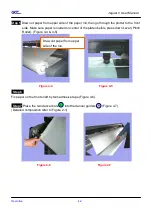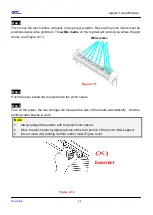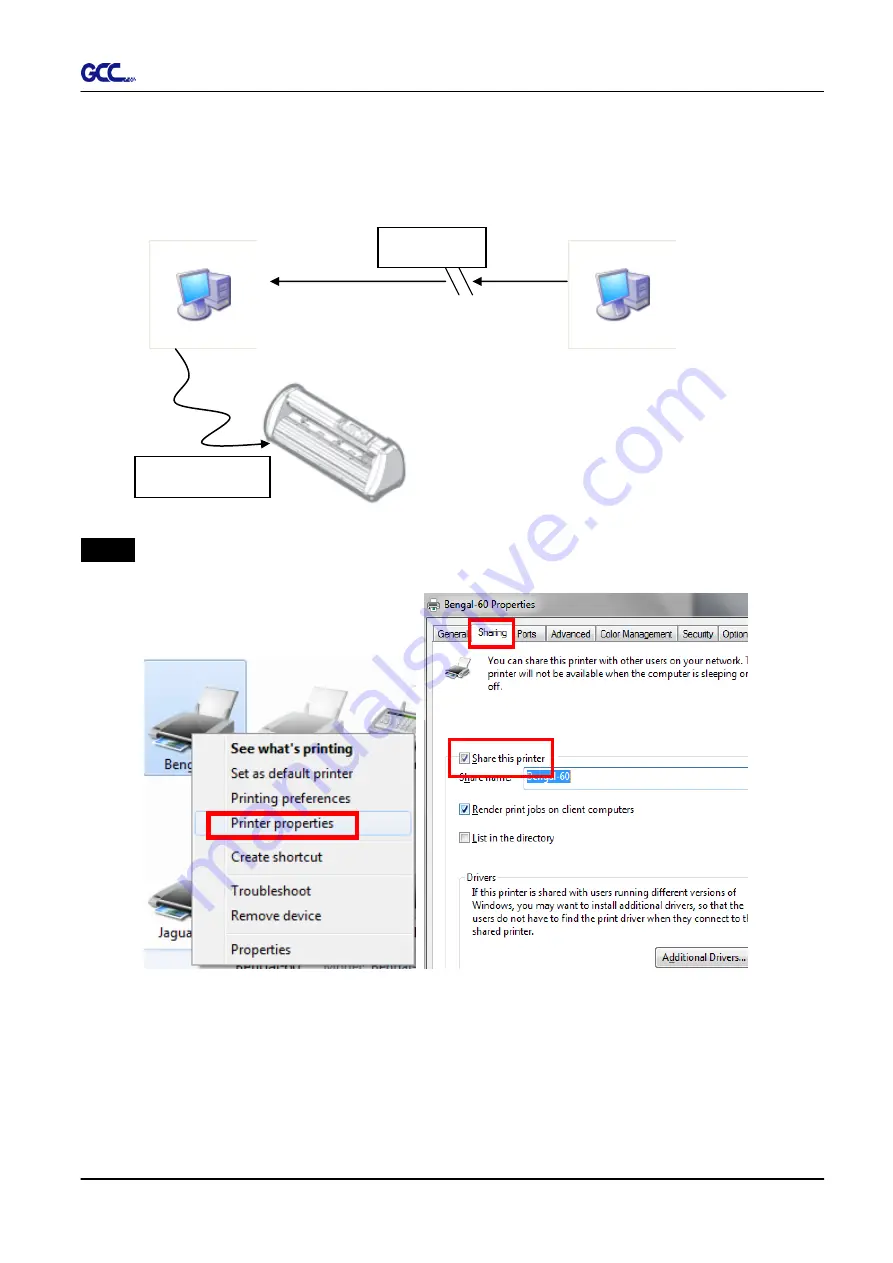
Jaguar V User Manual
Installation
2-18
2.6.5 Printer Sever Shared Setting
In “A-PC”, set the printer driver as a shared printer, then use B-PC to connect A-PC’s printer
driver via Intranet.
A-PC
B-PC
Step 1
Set A-
PC’s printer driver as a shared printer (Right-click on printer icon, choose
“Printer properties”. Click “Sharing” tab then check “Share this printer.”)
Intranet
USB or COM
Port