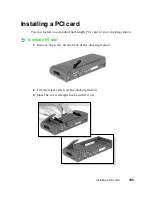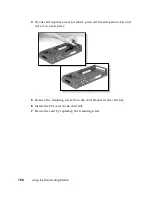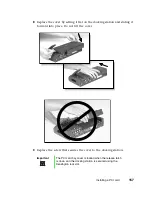Summary of Contents for Solo 9300
Page 11: ...Bottom 7 Bottom A A C D E F G H I B ...
Page 23: ...Using the keyboard 19 Function keys A FN keys B Numeric keypad C Function keys B C A ...
Page 48: ...44 Windows Basics ...
Page 64: ...60 Working with Documents ...
Page 112: ...108 Managing Power ...
Page 128: ...124 Upgrading Your Notebook ...
Page 150: ...146 Using the Solo Docking Station Right side C D E F G H B A ...
Page 162: ...158 Using the Solo Docking Station ...
Page 188: ...184 ...