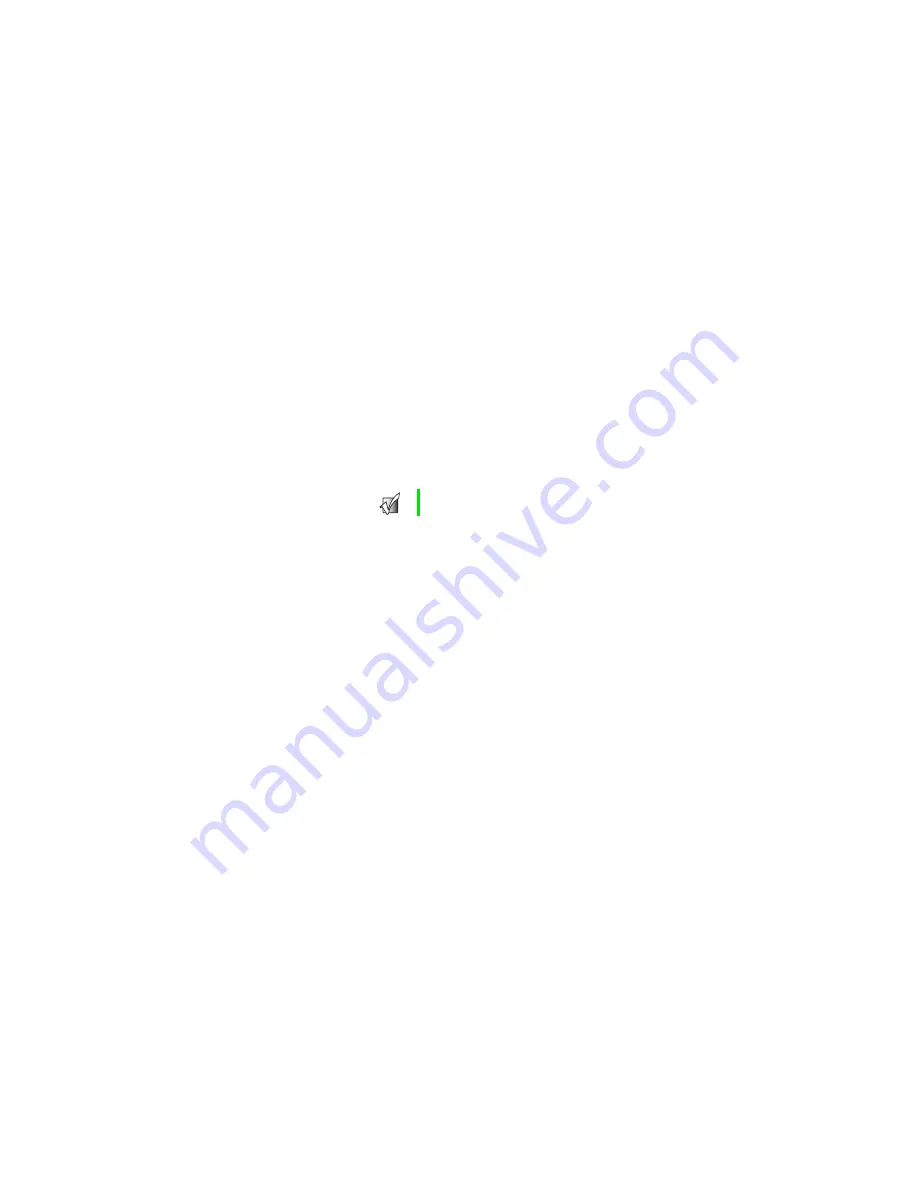
48
Chapter 3: Using the Powerline Adapter Configuration Utility
www.gateway.com
About the Powerline configuration utility
The Gateway Powerline encryption management utility has
four tabs to configure the Powerline settings:
■
Device
■
Network
■
Security
■
Advanced
Select a tab to customize the settings.
Important
Before running this utility, make sure that a
Gateway Powerline device is installed correctly.
Summary of Contents for PLU-300
Page 1: ...your Gateway Powerline Adapter user sguide PLU 300 PLE 310 Installing Configuring ...
Page 2: ......
Page 4: ...ii www gateway com Telephone numbers 58 A Safety Regulatory and Legal Information 59 ...
Page 32: ...28 Chapter 1 Setting Up Your Powerline Adapter www gateway com ...
Page 60: ...56 Chapter 3 Using the Powerline Adapter Configuration Utility www gateway com ...
Page 63: ...59 A Safety Regulatory and Legal Information ...
Page 67: ......
















































