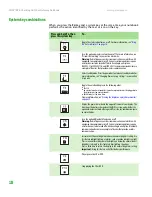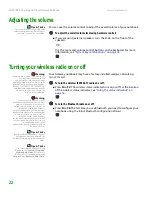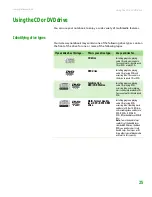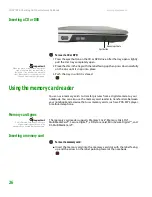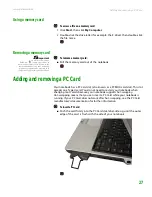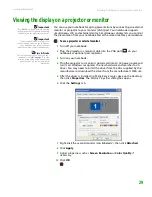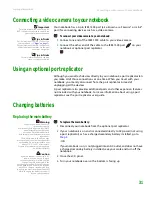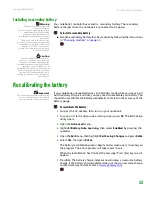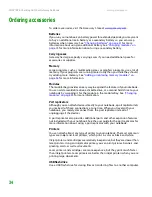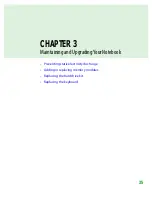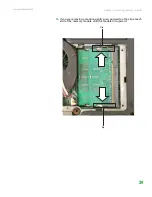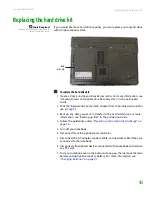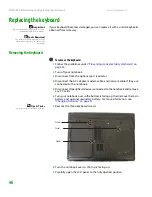CHAPTER 2: Checking Out Your Gateway Notebook
www.gateway.com
32
5
Slide the battery lock to the unlocked position.
6
Slide the battery release latch.
7
Slide the battery out of the notebook.
8
Slide a recharged battery into the notebook until it snaps into place.
9
Slide the battery lock to the locked position.
10
Turn your notebook over.
11
Reattach the optional port replicator.
12
Open the LCD panel and press the power button.
Summary of Contents for Notebook
Page 1: ...HARDWARE REFERENCE Gateway Notebook...
Page 2: ......
Page 8: ...CHAPTER 1 About this reference www gateway com 4...
Page 54: ...CHAPTER 3 Maintaining and Upgrading Your Notebook www gateway com 50...
Page 66: ...APPENDIX A Safety Regulatory and Legal Information www gateway com 62...
Page 71: ......
Page 72: ...MAN GAMBIT HW REF GDE R0 3 06...