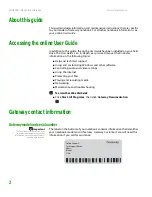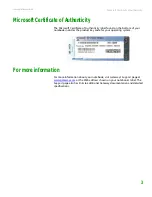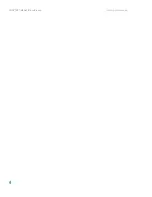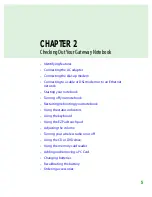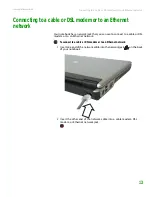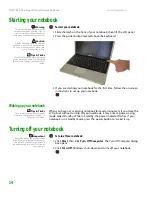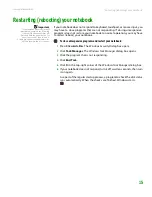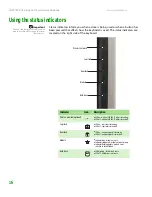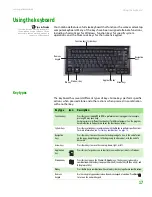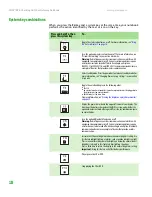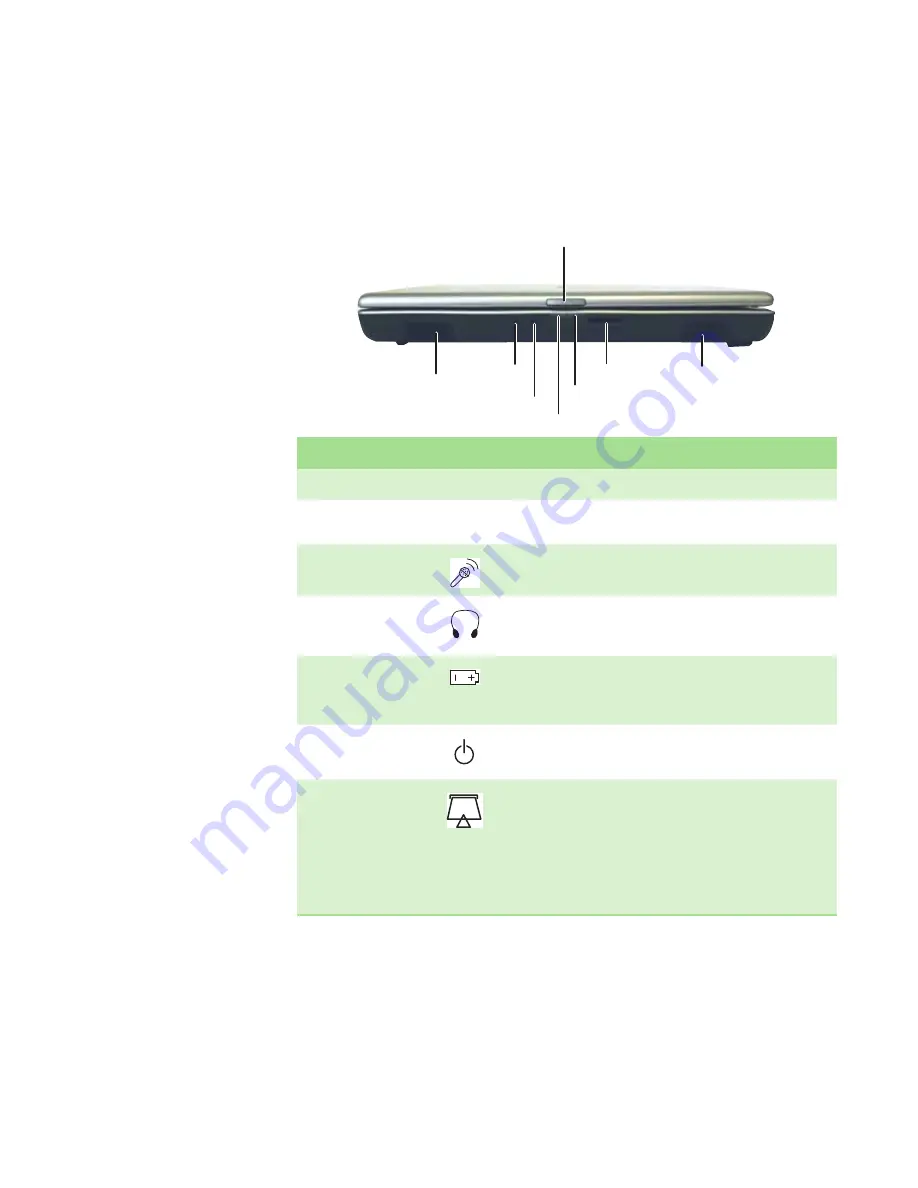
CHAPTER 2: Checking Out Your Gateway Notebook
www.gateway.com
6
Identifying features
Front
Component
Icon
Description
LCD panel release latch
Press to open the LCD panel.
Speakers
Provide audio output when headphones or amplified speakers are not
plugged in.
Microphone jack
Plug a microphone into this jack.
Headphone jack
Plug amplified speakers or headphones into this jack. The built-in
speakers are turned off when speakers or headphones are plugged
into this jack.
Battery charge indicator
■
LED blue - battery is fully charged.
■
LED purple - battery is charging.
■
LED blinking red - battery charge is very low.
■
LED solid red - battery is malfunctioning.
Power indicator
■
LED on - notebook is on.
■
LED blinking - notebook is in Standby mode.
■
LED off - notebook is off.
Memory card reader
Insert a memory card from a digital camera, MP3 player, PDA, or
cellular telephone into the memory card reader. For more information,
see
“Using the memory card reader” on page 26
. The memory card
reader supports Memory Stick®, Memory Stick Pro®,
MultiMediaCard™, Secure Digital™, xD Picture Card, Mini Secure
Digital™, and RS-MultiMediaCard™.
Note:
RS-Multimedia Card and Mini Secure Digital cards require the
use of an adapter that is available with the media.
Microphone
jack
Headphone jack
Speaker
Battery charge indicator
LCD panel release latch
Speaker
Power indicator
Memory card reader
Summary of Contents for Notebook
Page 1: ...HARDWARE REFERENCE Gateway Notebook...
Page 2: ......
Page 8: ...CHAPTER 1 About this reference www gateway com 4...
Page 54: ...CHAPTER 3 Maintaining and Upgrading Your Notebook www gateway com 50...
Page 66: ...APPENDIX A Safety Regulatory and Legal Information www gateway com 62...
Page 71: ......
Page 72: ...MAN GAMBIT HW REF GDE R0 3 06...