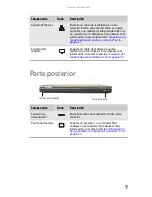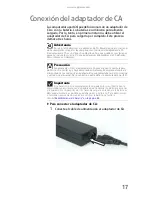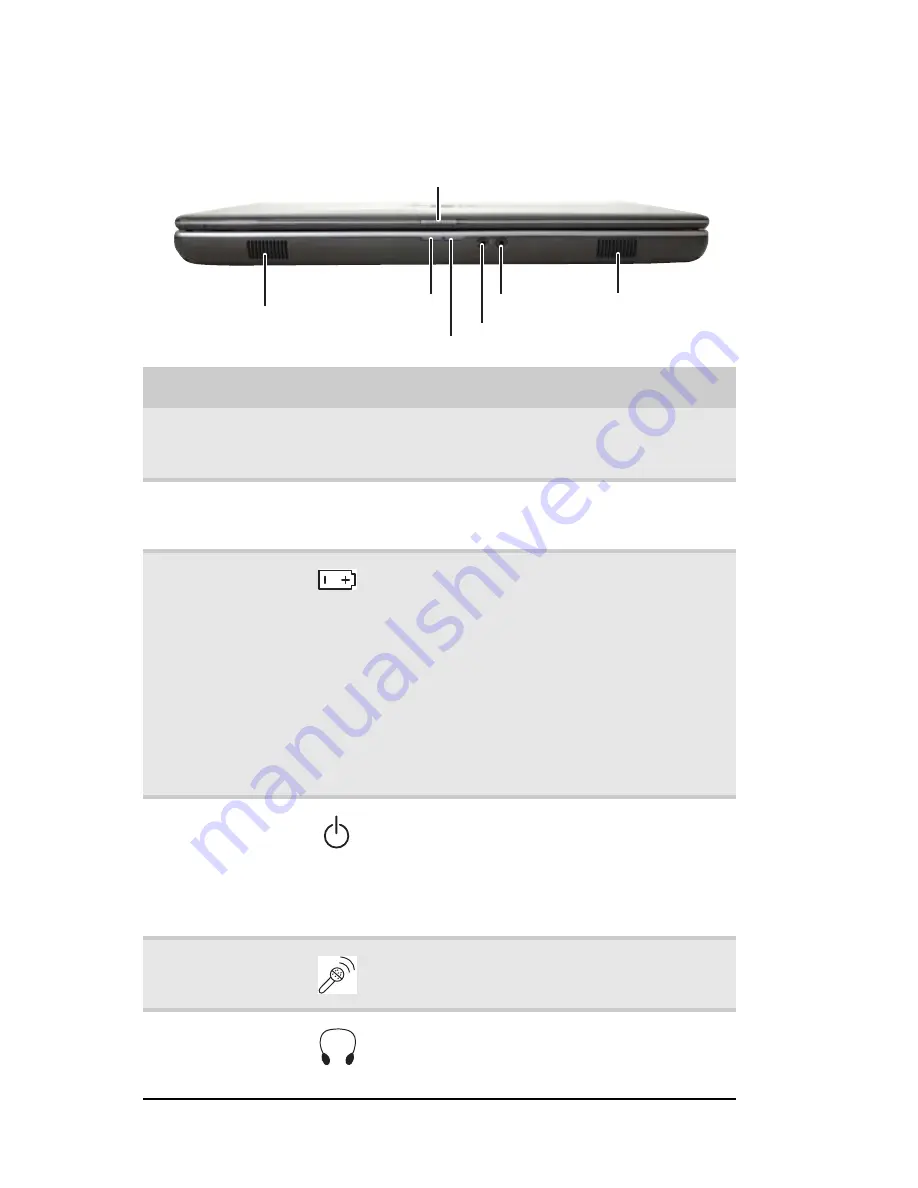
CAPÍTULO 2: Conceptos básicos acerca de la computadora portátil
6
Parte frontal
Componente
Icono
Descripción
Lengüeta de
apertura del panel
LCD
Deslice para abrir el panel LCD.
Altavoces
Brindan una salida de audio cuando los altavoces
amplificados o los auriculares no están
conectados.
Indicador de carga
de la batería
■
Indicador luminoso LED azul: la batería está
cargada por completo.
■
Indicador luminoso LED púrpura: la batería se
está cargando.
■
Indicador luminoso LED rojo titilante: la carga
de la batería se encuentra muy baja.
■
Indicador luminoso LED rojo sólido: la batería
no funciona bien.
Importante: Este indicador luminoso LED sólo
se enciende cuando la computadora portátil está
conectada a una fuente de alimentación de CA
o cuando la carga de la batería se encuentra
muy baja.
Indicador de
energía
■
Indicador luminoso LED encendido: la
computadora portátil está encendida.
■
Indicador luminoso LED titilante: la
computadora portátil está en modo
Suspender o Suspender híbrido.
■
Indicador luminoso LED apagado: la
computadora portátil está apagada.
Conector de
micrófono
Enchufe un micrófono a este conector.
Al conectar un micrófono externo, el micrófono
integrado opcional se apaga.
Conector de
auriculares
Enchufe los auriculares o altavoces amplificados
a este conector. Cuando los altavoces o
auriculares se encuentren conectados, los
altavoces incorporados se apagarán.
Conector de micrófono
Conector de
auriculares
Altavoz
Indicador de carga de la batería
Lengüeta de apertura del panel LCD
Altavoz
Indicador de energía
Summary of Contents for MX6002m
Page 1: ... COMPUTADORA PORTÁTIL GUÍA DE REFERENCIA ...
Page 2: ......
Page 8: ...Índice vi ...
Page 12: ...CAPÍTULO 1 Acerca de esta guía de referencia 4 ...
Page 52: ...CAPÍTULO 3 Configuración e inicio 44 ...
Page 116: ...CAPÍTULO 8 Actualización de la computadora portátil 108 ...
Page 160: ...APÉNDICE A Información sobre aspectos legales 152 ...
Page 173: ......