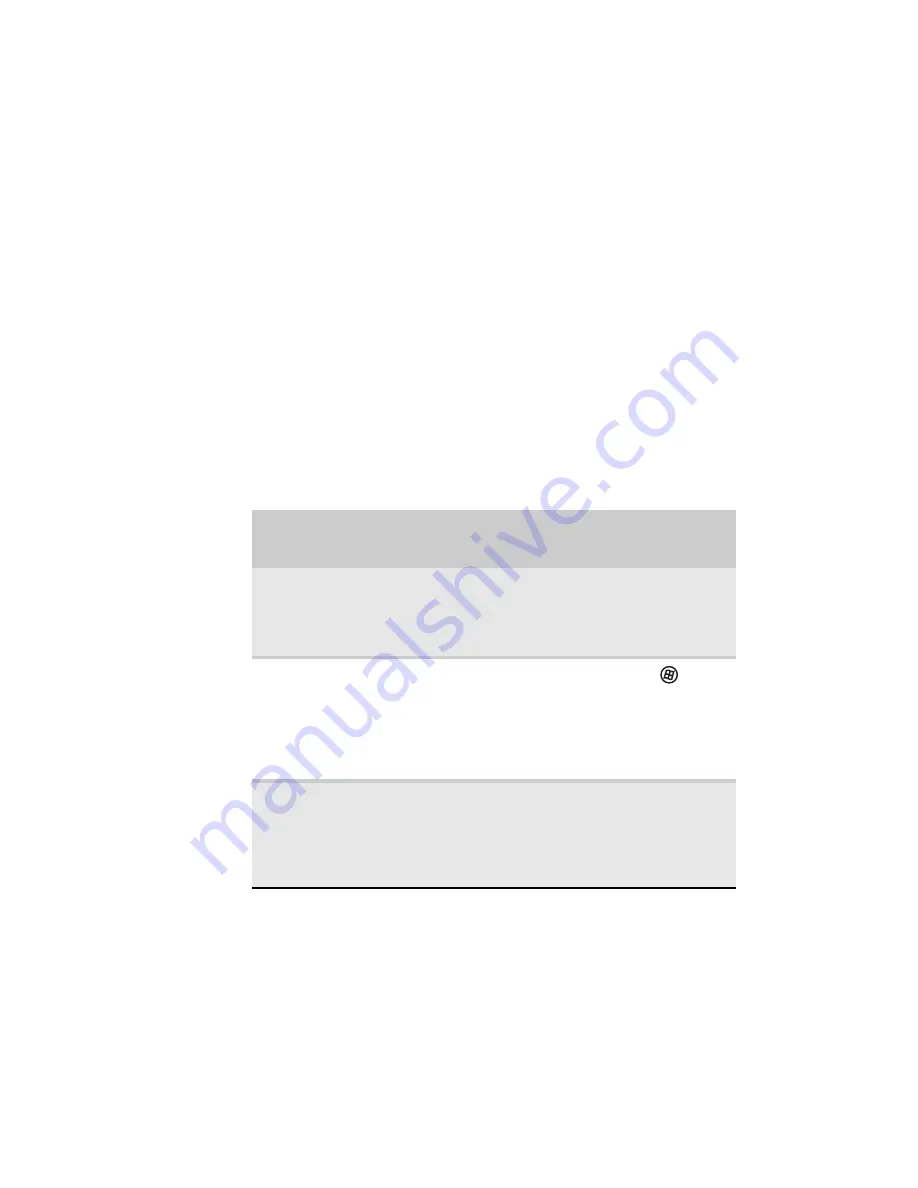
CAPÍTULO 5: Administración de energía
70
mientras la computadora portátil se encuentra en modo
Suspender híbrido, cuando vuelva a encenderla utilizará
la información en la memoria vigente y así disminuirá el
tiempo de inicio. Debe activar el modo Suspender
híbrido para utilizarla. Para obtener más información,
consulte la sección
“Cambio de la configuración
avanzada” en la página 73
.
Utilizar modos de ahorro de energía
Antes de utilizar el modo Suspender, asegúrese de guardar su
trabajo. En el modo Suspender, la computadora reduce o
suspende la alimentación de la mayor parte de los dispositivos,
con excepción de la memoria. Sin embargo, la información de
la memoria no queda guardada en el disco duro. Si la
alimentación se interrumpe, se perderá información.
Cuando se activa el modo Hibernar, la computadora portátil
guarda toda la información de la memoria en la unidad de
disco duro e interrumpe completamente el suministro de
energía.
Si la computadora
portátil está...
...y desea...
...entonces
Encendida
Activar el modo
Suspender o
Suspender
híbrido
Presione F
N
+F3.
Encendida
Activar el modo
Hibernar
Haga clic en
(Inicio), luego, en la
flecha ubicada al lado
del icono del candado
y, a continuación, en
Hibernar.
En modo
Suspender,
Suspender híbrido
o Hibernar
Salir del modo
Suspender,
Suspender
híbrido o
Hibernar
Presione el botón de
encendido.
Summary of Contents for MX6002m
Page 1: ... COMPUTADORA PORTÁTIL GUÍA DE REFERENCIA ...
Page 2: ......
Page 8: ...Índice vi ...
Page 12: ...CAPÍTULO 1 Acerca de esta guía de referencia 4 ...
Page 52: ...CAPÍTULO 3 Configuración e inicio 44 ...
Page 116: ...CAPÍTULO 8 Actualización de la computadora portátil 108 ...
Page 160: ...APÉNDICE A Información sobre aspectos legales 152 ...
Page 173: ......
















































