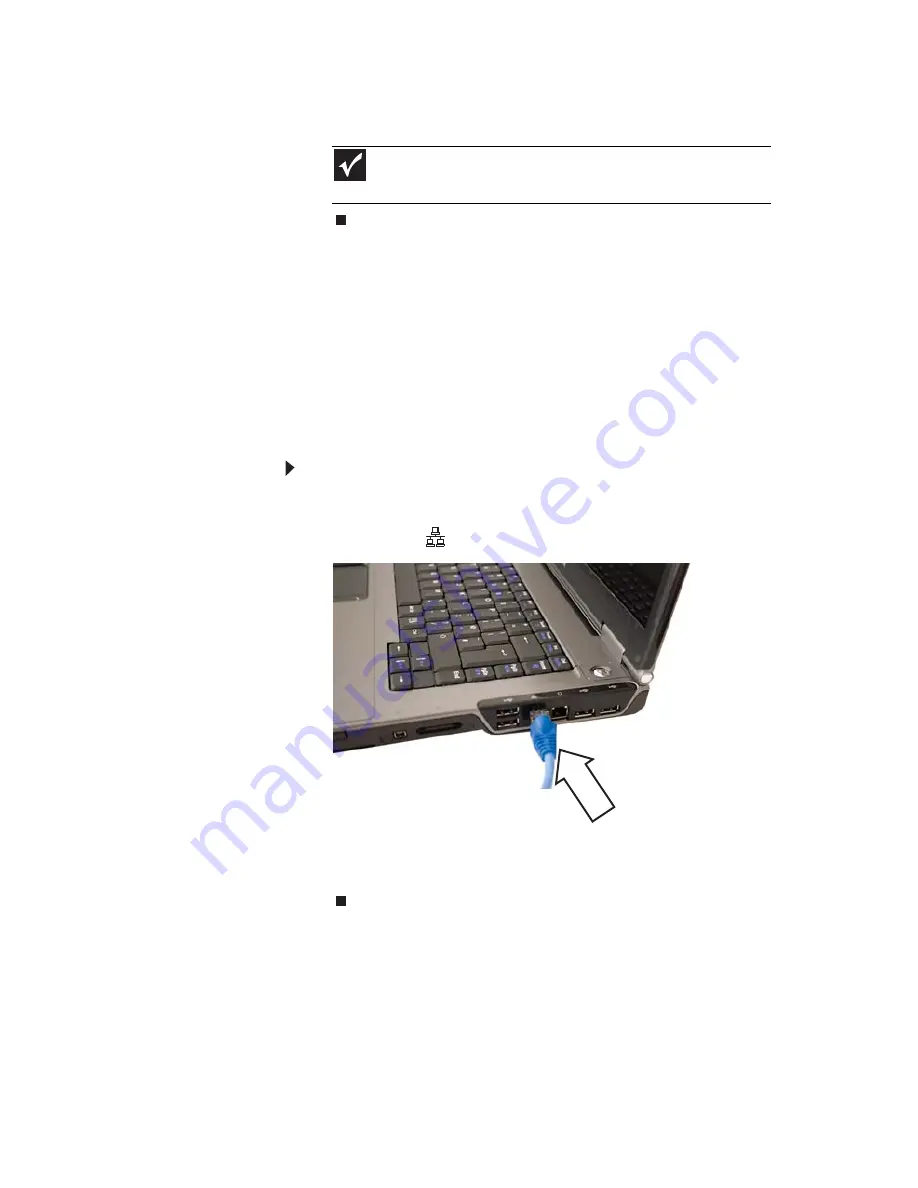
www.cz.gateway.com
19
2
Druhý konec kabelu modemu připojte do telefonní
zásuvky ve zdi.
Připojení širokopásmového
modemu nebo sítě
Notebook má sít’ový konektor, který lze použít pro připojení
kabelového modemu nebo modemu DSL nebo pevné sítě
Ethernet.
Připojení ke kabelovému modemu, modemu DSL
nebo k pevné síti Ethernet:
1
Připojte konec sít’ového kabelu do sít’ového
konektoru
svého notebooku.
2
Druhý konec sít’ového kabelu připojte do kabelového
modemu, modemu DSL nebo do konektoru sítě
Ethernet.
Důležité
Modem nebude pracovat na digitálních telefonních linkách
nebo na linkách PBX.
Summary of Contents for ML6227z
Page 1: ... NOTEBOOK REFERENČNÍ PŘÍRUČKA ...
Page 2: ......
Page 8: ...Obsah vi ...
Page 12: ...KAPITOLA 1 O této referenční příručce 4 ...
Page 48: ...KAPITOLA 3 Instalace a úvod 40 ...
Page 98: ...KAPITOLA 7 Údržba notebooku 90 ...
Page 108: ...KAPITOLA 8 Upgrade notebooku 100 ...
Page 160: ...152 Rejstřík ...
Page 161: ......






























