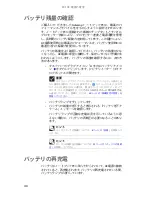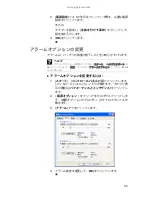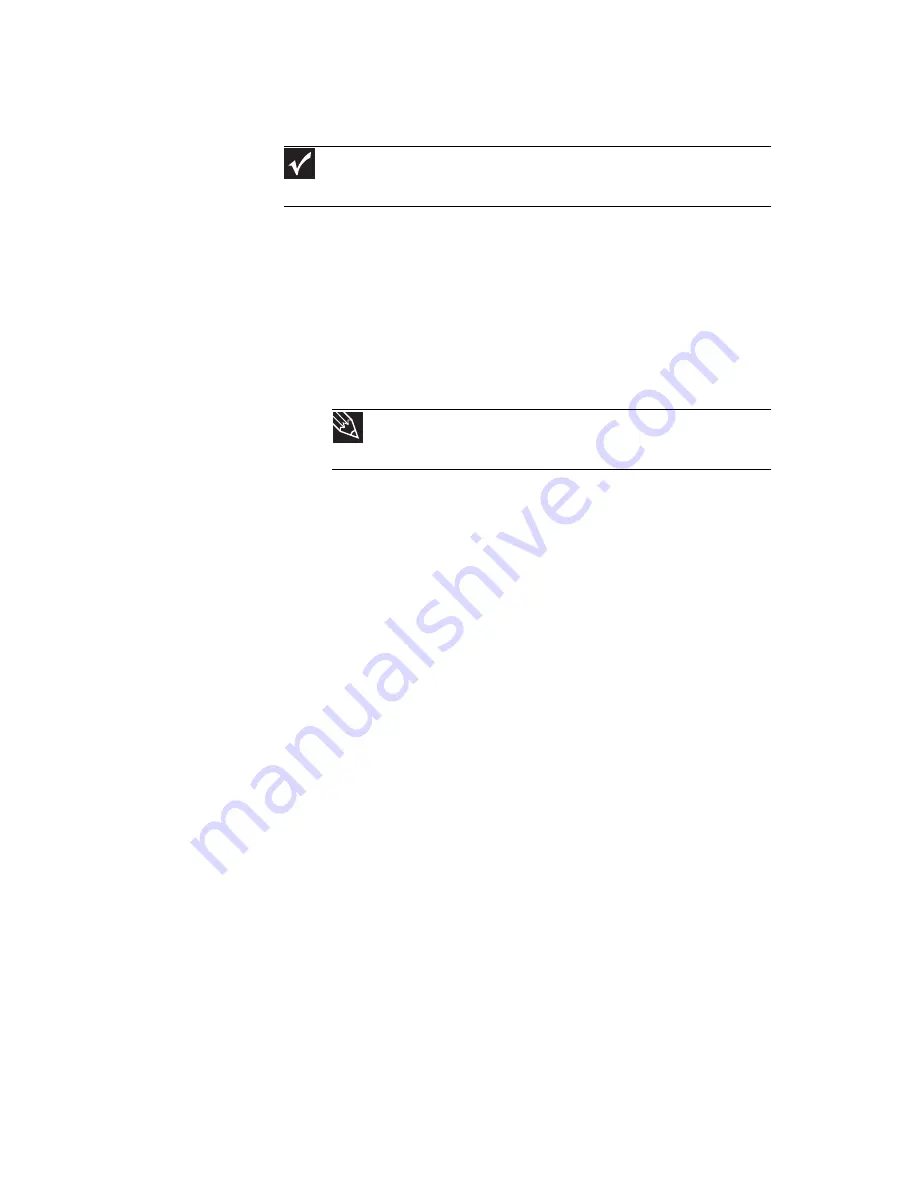
www.jp.gateway.com
61
無線接続
•
国によって無線装置の使用に関する制限事項が異なりま
す。ノートブック
PC
に無線装置が内蔵されている場合、旅
行前に、最寄りの無線許可局に旅行先の国における無線装
置の使用に関する制限事項を確認してください。
•
無線通信は民間旅客機の装置の操作を妨害する場合があ
ります。現行の航空規制では飛行中に無線機器の電源を切
ることが義務付けられています。
IEEE 802.11
と
Bluetooth
通
信機器は、無線装置を使って通信する機器の例です。
ファイル
•
旅行の前に、デスクトップコンピュータからノートブック
PC
に作業ファイルをコピーしておきます。
•
旅行中にノートブック
PC
からデスクトップコンピュータ
のファイルにアクセスする場合に備え、デスクトップコン
ピュータのリモートアクセスを設定しておきます。リモー
トアクセスに関する詳細については、ネットワーク管理者
に確認してください。
•
コンピュータの間でファイルを転送したり、ファイルを
バックアップするために、記録メディアを余分に持って行
きます。
重要
お使いのノートブック
PC
に無線装置が内蔵されている場合、
119
ページの
「法律に関する情報」
で無線の規則に関するガイドラインを参照してください。
ヒント
無線機器をオンまたはオフにする方法については、
35
ページの「無
線通信をオンまたはオフにする」
を参照してください。
Summary of Contents for ML6018j
Page 1: ... ノートブック PC リファレンスガイド ...
Page 2: ......
Page 10: ...第 1 章 はじめに 4 ...
Page 11: ...第 2 章 5 各部の名称と機能 前面 左側面 右側面 背面 底面 キーボード ディスプレイ ...
Page 52: ...第 4 章 ドライブとアクセサリの使用 46 ...
Page 53: ...第 5 章 47 電源の管理 バッテリ残量の確認 バッテリの再充電 バッテリの交換 バッテリの再較正 バッテリの駆動時間を長くする ノートブック PC の電源設定の変更 ...
Page 65: ...第 6 章 59 ノートブック PC を携帯した旅行 ノートブック PC の梱包 飛行機での旅行 ダイヤルアップモデム 無線接続 ファイル セキュリティ 電源 その他のヒント ...
Page 88: ...第 7 章 ノートブック PC の保守 82 ...
Page 89: ...第 8 章 83 ノートブックPCのアップグレード 静電気の放電防止 メモリーモジュールの取り付けまたは交換 ハードディスクキットの交換 ...
Page 93: ...www jp gateway com 87 8 つまみを使ってメモリーベイカバーを持ち上げ 外しま す つまみの反対側に付いているタブを壊さないように注 意してください つまみ ...
Page 99: ...第 9 章 93 トラブルシューティング 安全ガイドライン ファーストステップ トラブルシューティング 電話サポート ...
Page 124: ...第 9 章 トラブルシューティング 118 ...
Page 125: ...付録 A 119 法律に関する情報 安全上の重要なご注意 規制適合宣言 環境について お知らせ ...
Page 136: ...付録 A 法律に関する情報 130 ...
Page 146: ...140 索引 ...
Page 147: ......
Page 148: ...MAN OASIS SR XP HW REF JP R0 2 07 ...