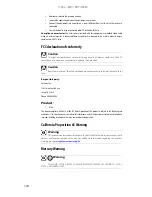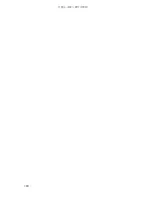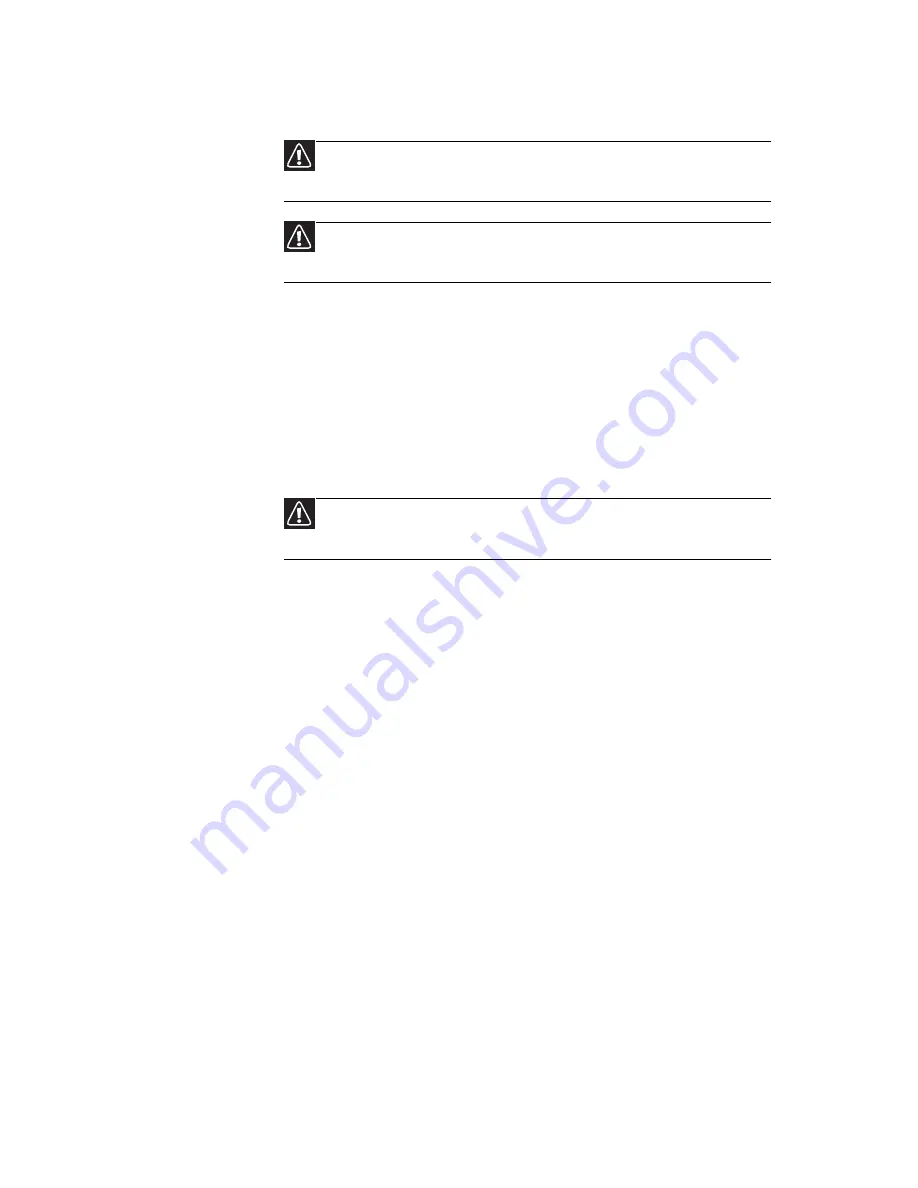
www.jp.gateway.com
123
United States of America
Federal Communications Commission (FCC) Intentional
emitter per FCC Part 15
Low power, Radio transmitter type devices (radio frequency (RF) wireless communication devices), operating
in the 2.4 GHz band and/or 5.15 – 5.35 GHz band, may be present (embedded) in your notebook system.This
section is only applicable if these devices are present.Refer to the system label to verify the presence of
wireless devices.
Wireless devices that may be in your system are only qualified for use in the United States of America if an
FCC ID number is on the system label.
The FCC has set a general guideline of 8 inches (20 cm) separation between the device and the body, for use
of a wireless device near the body (this does not include extremities). This device should be used more than
8 inches (20 cm) from the body when wireless devices are on.The power output of the wireless device (or
devices), which may be embedded in your notebook, is well below the RF exposure limits as set by the FCC.
The wireless devices installed in this system are intended to be used indoors.In some areas, use of these
devices outdoors is prohibited.
Operation of this device is subject to the following two conditions:(1) This device may not cause harmful
interference, and (2) this device must accept any interference received, including interference that may cause
undesired operation of the device.
Unintentional emitter per FCC Part 15
This device has been tested and found to comply with the limits for a Class B digital device, pursuant to Part 15
of the FCC rules.These limits are designed to provide reasonable protection against harmful interference in
a residential installation.This equipment generates, uses, and can radiate radio frequency energy and, if not
installed and used in accordance with the instructions, may cause harmful interference to radio or television
reception.However, there is no guarantee that interference will not occur in a particular installation.If this
equipment does cause interference to radio and television reception, which can be determined by turning
the equipment off and on, the user is encouraged to try to correct the interference by one or more of the
following measures:
Caution
Wireless devices are not user-serviceable.Do not modify them in any way.Modification
to a wireless device will void the authorization to use it.Contact Gateway for service.
Caution
The transmitting device embedded in this notebook may not be used with any
antenna other than the one provided with the notebook.
Caution
In order to comply with FCC requirements this transmitter must not be operated (or
co-located) in conjunction with any other transmitter or antenna installed in the notebook.
Summary of Contents for ML6018j
Page 1: ... ノートブック PC リファレンスガイド ...
Page 2: ......
Page 10: ...第 1 章 はじめに 4 ...
Page 11: ...第 2 章 5 各部の名称と機能 前面 左側面 右側面 背面 底面 キーボード ディスプレイ ...
Page 52: ...第 4 章 ドライブとアクセサリの使用 46 ...
Page 53: ...第 5 章 47 電源の管理 バッテリ残量の確認 バッテリの再充電 バッテリの交換 バッテリの再較正 バッテリの駆動時間を長くする ノートブック PC の電源設定の変更 ...
Page 65: ...第 6 章 59 ノートブック PC を携帯した旅行 ノートブック PC の梱包 飛行機での旅行 ダイヤルアップモデム 無線接続 ファイル セキュリティ 電源 その他のヒント ...
Page 88: ...第 7 章 ノートブック PC の保守 82 ...
Page 89: ...第 8 章 83 ノートブックPCのアップグレード 静電気の放電防止 メモリーモジュールの取り付けまたは交換 ハードディスクキットの交換 ...
Page 93: ...www jp gateway com 87 8 つまみを使ってメモリーベイカバーを持ち上げ 外しま す つまみの反対側に付いているタブを壊さないように注 意してください つまみ ...
Page 99: ...第 9 章 93 トラブルシューティング 安全ガイドライン ファーストステップ トラブルシューティング 電話サポート ...
Page 124: ...第 9 章 トラブルシューティング 118 ...
Page 125: ...付録 A 119 法律に関する情報 安全上の重要なご注意 規制適合宣言 環境について お知らせ ...
Page 136: ...付録 A 法律に関する情報 130 ...
Page 146: ...140 索引 ...
Page 147: ......
Page 148: ...MAN OASIS SR XP HW REF JP R0 2 07 ...