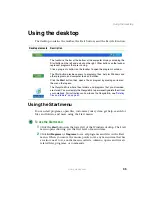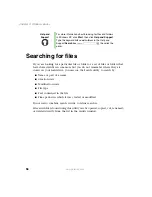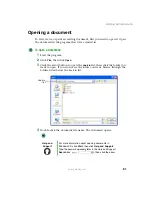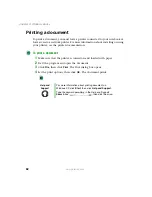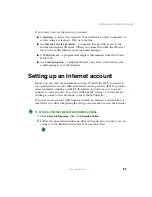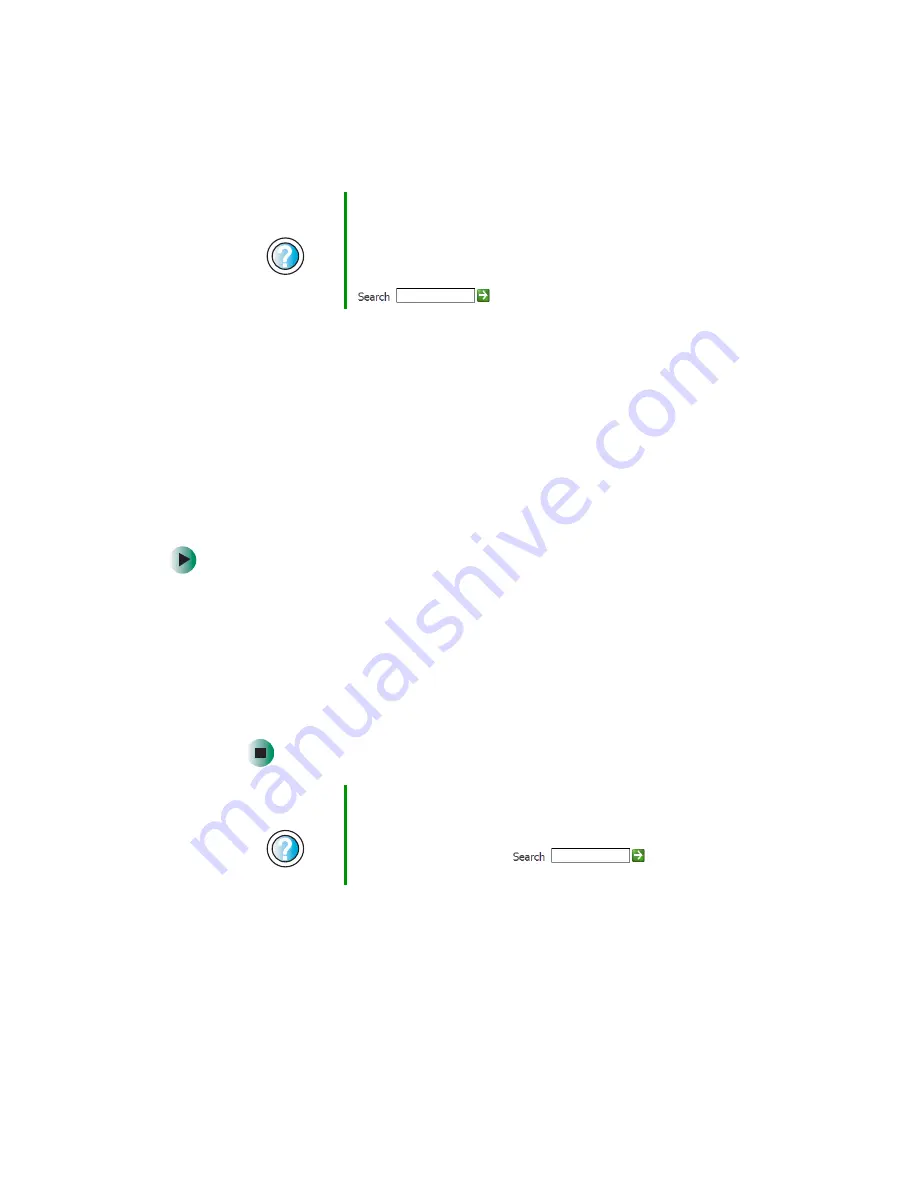
53
Working with files and folders
www.gateway.com
Deleting files and folders
When you throw away paper files and folders, you take them from the file
cabinet and put them in a trash can. Eventually the trash can is emptied.
In Windows, you throw away files and folders by first moving them to the
Windows trash can, called the
Recycle Bin
, where they remain until you decide
to empty the bin.
You can recover any file in the Recycle Bin as long as the bin has not been
emptied.
To delete files or folders:
1
In My Computer or Windows Explorer, click the files or folders that you
want to delete. For instructions on how to select multiple files and folders,
see
If you cannot find the file you want to delete, see
.
2
Click
File
, then click
Delete
. Windows moves the files and folders to the
Recycle Bin.
Help and
Support
For more information about copying files and folders or
moving files and folders in Windows XP, click
Start
, then
click
Help and Support
.
Type the keyword
copying files and folders
or
moving
files and folders
in the Help and Support
Search
box
, then click the arrow.
Help and
Support
For more information about deleting files and folders in
Windows XP, click
Start
, then click
Help and Support
.
Type the keyword
deleting files and folders
in the Help
and Support
Search
box
, then
click the arrow.
Summary of Contents for M305
Page 1: ...Gateway M305 Notebook Customizing Troubleshooting user sguide ...
Page 2: ......
Page 10: ...viii ...
Page 24: ...14 Chapter 1 Checking Out Your Gateway M305 www gateway com ...
Page 52: ...42 Chapter 3 Getting Help www gateway com ...
Page 74: ...64 Chapter 4 Windows Basics www gateway com ...
Page 84: ...74 Chapter 5 Using the Internet www gateway com ...
Page 135: ...125 Creating CDs using Nero Express www gateway com The screen you use to add files opens ...
Page 158: ...148 Chapter 7 Sending and Receiving Faxes www gateway com ...
Page 180: ...170 Chapter 9 Travel Tips www gateway com ...
Page 212: ...202 Chapter 11 Networking Your Notebook www gateway com ...
Page 220: ...210 Chapter 12 Moving From Your Old Computer www gateway com ...
Page 238: ...228 Chapter 13 Maintaining Your Notebook www gateway com ...
Page 262: ...252 Chapter 15 Upgrading Your Notebook www gateway com ...
Page 290: ...280 Chapter 16 Troubleshooting www gateway com ...
Page 304: ...294 Appendix A Safety Regulatory and Legal Information www gateway com ...
Page 320: ...310 ...
Page 321: ......
Page 322: ...MAN SYS M305 USR GDE R1 9 03 ...