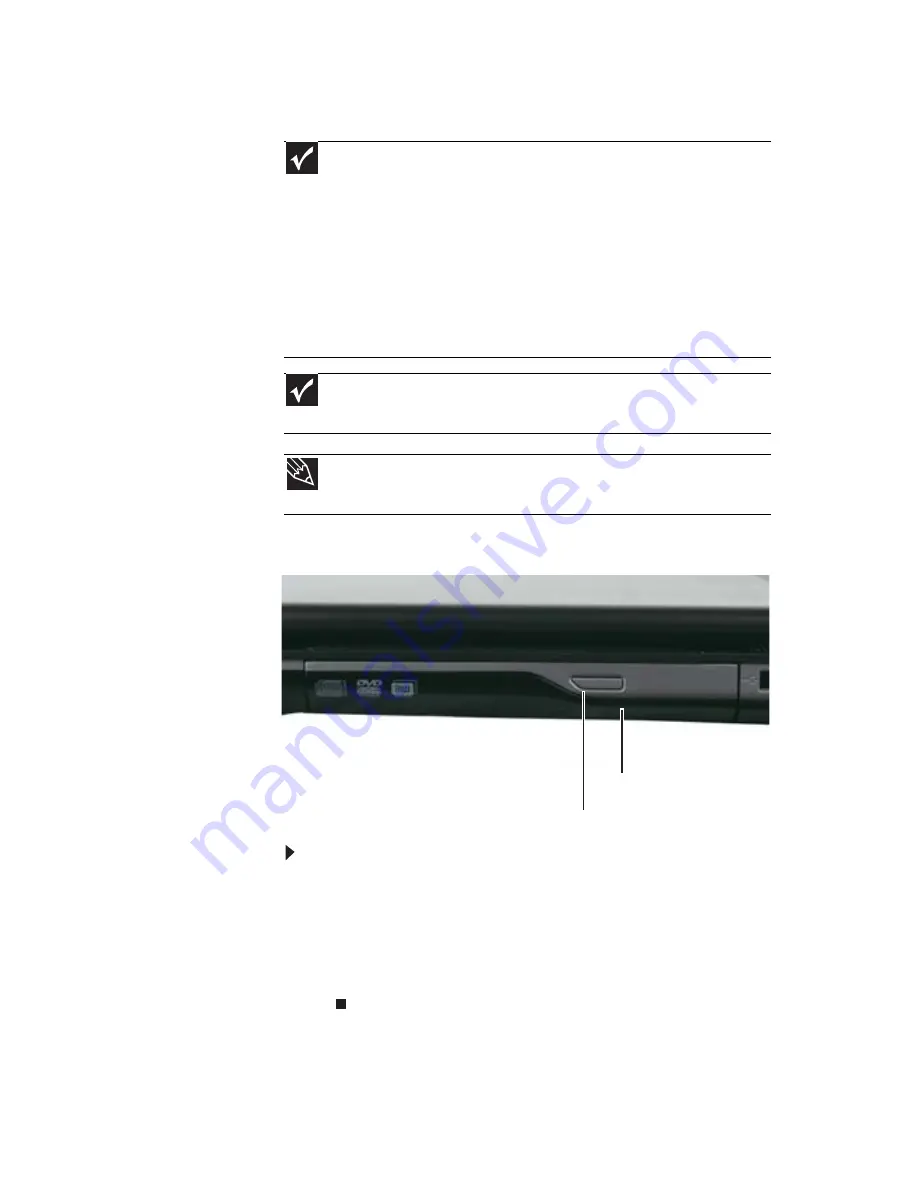
www.jp.gateway.com
53
光学ドライブの使用
トレイ方式光学ドライブの使用
[
CD
または
DVD
をセットするには
:
1
光学ドライブの取り出しボタンを押します。トレイが少し
開いたら、ディスクトレイを引いて完全に開きます。
2
ラベル面を上に向けてディスクをセットし、カチッと音が
するまでディスクトレイを押します。
3
ディスクトレイを完全に閉じます。
重要
DVD
映画および
DVD
ドライブにはリージョンコードが設定されており、
DVD
作品の輸出を管理し、違法なディスクの流通を抑制します。
DVD
映画を再生するに
は、そのディスクのリージョンコードと使用している
DVD
ドライブのリージョン
コードが一致しなくてはなりません。
お使いの
DVD
ドライブのリージョンコードは、ノートブック
PC
を購入される場所に
よって異なります。
日本のリージョンコードは
2
で、アメリカおよびカナダのリー
ジョンコードは
1
です。
お使いの
DVD
ドライブのリージョンコードがディスクの
リージョンコードと一致しなくてはなりません。
ディスクのリージョンコードは
ディスク、ディスクのマニュアル、またはディスクのパッケージに記載されてい
ます。
重要
片面ディスクをトレイまたはスロットにセットする場合は、ラベル面を上に
してください。ディスクが両面再生できる場合は、再生したい面を下に向けます。
ヒント
CD
または
DVD
のクリーニングについては、
87
ページの「
CD
または
DVD
のク
リーニング」を参照してください。
取り出しボタン
強制取り出し用ホール
Summary of Contents for M-1408j
Page 1: ... ノートブック PC リファレンスガイド ...
Page 9: ...第 1 章 はじめに 4 ...
Page 10: ...第 2 章 5 各部の名称と機能 正面 左側面 右側面 背面 底面 キーボード ディスプレイ ...
Page 69: ...第 4 章 ドライブとアクセサリの使用 64 ...
Page 70: ...第 5 章 65 電源の管理 バッテリ残量の確認 バッテリの再充電 バッテリの再較正 バッテリの駆動時間を長くする ノートブック PC の電源設定の変更 ...
Page 81: ...第 5 章 電源の管理 76 ...
Page 82: ...第 6 章 77 ノートブック PC を携帯した旅行 ノートブック PC の梱包 飛行機での旅行 ダイヤルアップモデム 無線接続 ファイル セキュリティ 電源 その他のヒント ...
Page 106: ...第 8 章 101 ノートブック PC のアップグレード 静電気の放電防止 メモリーモジュールの取り付けまたは交換 ハードディスクキットの交換 ...
Page 109: ...第 8 章 ノートブック PC のアップグレード 104 6 メモリーベイカバーのネジを緩めます 外すことはできま せん 7 メモリーベイカバーを持ち上げて 取り外します ネジ ...
Page 116: ...第 9 章 111 トラブルシューティング 安全ガイドライン ファーストステップ トラブルシューティング 電話サポート ...
Page 145: ...第 9 章 トラブルシューティング 140 ...
Page 146: ...付録 A 141 法律に関する情報 安全上の重要なご注意 規制適合宣言 環境について お知らせ ...
















































