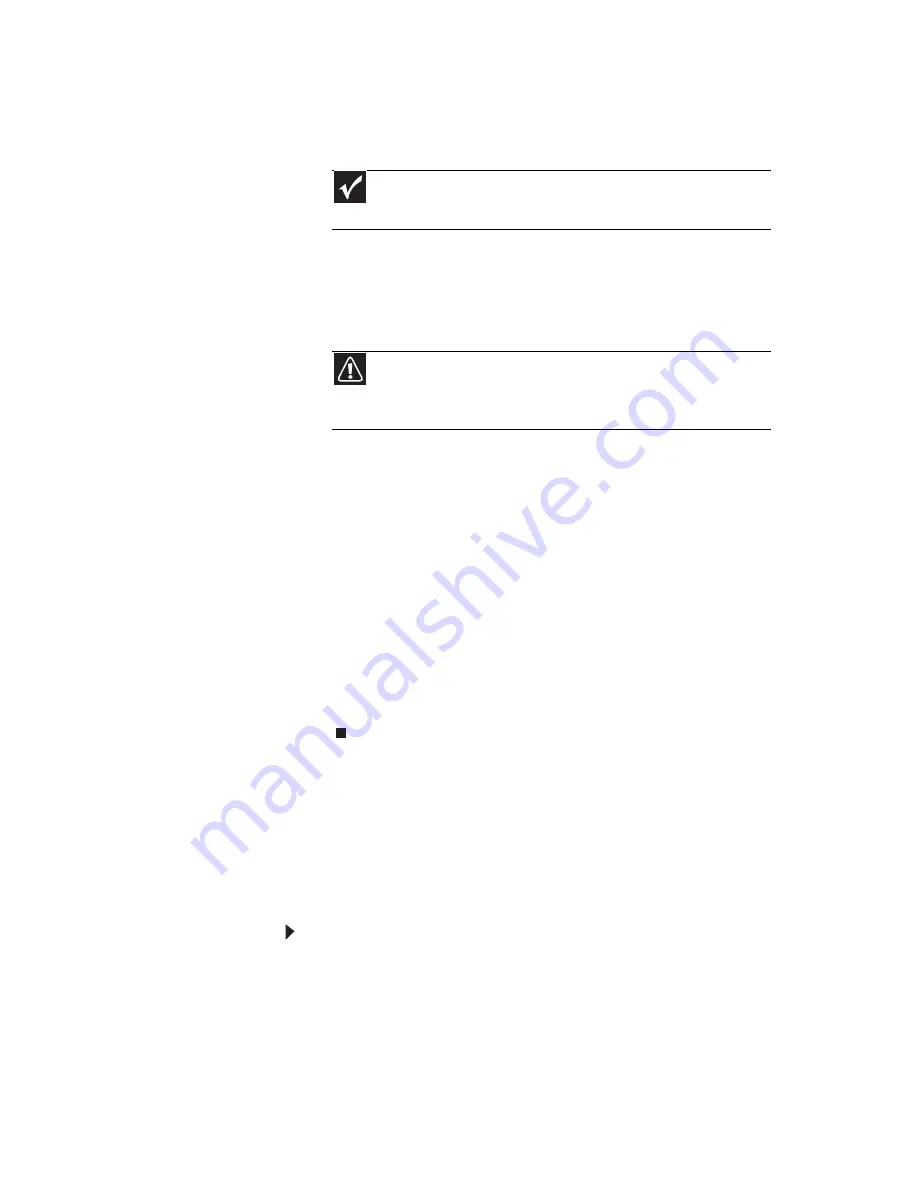
www.jp.gateway.com
99
8
復元と同時にバックアップが作成されるようにするには
(
推奨
)
、
[
Recovery with automatic data backup
]
、
[
次へ
]
の順にクリックします。
または
データをバックアップせずに、工場出荷時設定への完全な
復元を行うには、
[
Full factory recovery
]
、
[
次へ
]
の順に
クリックします。
9
[
Yes
]
をクリックし、
[
次へ
]
をクリックします。
[Factory
image recovery]
ウィンドウが開き、システムの復元の進行
状況が表示されます。
復元が終了したら、
[Recovery is complete]
ウィンドウが開
きます。
10
[
完了
]
をクリックし、
[
再起動
]
をクリックします。
お使いの
ノートブック
PC
は、これで工場出荷時の状態で再起動しま
す。
後からインストールしたソフトウェアなどは、再イン
ストールする必要があります。
手順
8
で
[
Recovery with automatic data backup
]
を選択
した場合、バックアップファイルは
c:\backup
に保存され
ています。
Windows DVD
を使った復元
新しいハードディスクを取り付けたり、元のハードディスクを完
全に再フォーマットした場合、
Windows Vista
のオペレーティング
システム
DVD
を使って、システムを復元する必要があります。
ノートブック
PC
にあらかじめインストールされたソフトウェア
とデバイスドライバも復元しなければなりません。
Windows
を完全に再インストールするには
:
1
Windows
がまだ実行できる場合、個人ファイルのバック
アップをとり、ソフトウェアとドライバのリカバリディス
クセットを作成します
(
まだ作成していない場合
)
。詳細に
ついては、
90
ページの「あらかじめインストールされた
ソフトウェアとドライバを復元するためのディスクを作
成するには
:
」
を参照してください。
重要
ハードディスクを復元する前に、個人ファイルは自動的に
c:\backup
にバックアップされます。
注意
工場出荷時設定の完全な復元では、ハードディスク上のすべての
ファイルが削除されます。保存する必要のある重要なファイルはすべて
バックアップをとっておきます。
Summary of Contents for M-1408j
Page 1: ... ノートブック PC リファレンスガイド ...
Page 9: ...第 1 章 はじめに 4 ...
Page 10: ...第 2 章 5 各部の名称と機能 正面 左側面 右側面 背面 底面 キーボード ディスプレイ ...
Page 69: ...第 4 章 ドライブとアクセサリの使用 64 ...
Page 70: ...第 5 章 65 電源の管理 バッテリ残量の確認 バッテリの再充電 バッテリの再較正 バッテリの駆動時間を長くする ノートブック PC の電源設定の変更 ...
Page 81: ...第 5 章 電源の管理 76 ...
Page 82: ...第 6 章 77 ノートブック PC を携帯した旅行 ノートブック PC の梱包 飛行機での旅行 ダイヤルアップモデム 無線接続 ファイル セキュリティ 電源 その他のヒント ...
Page 106: ...第 8 章 101 ノートブック PC のアップグレード 静電気の放電防止 メモリーモジュールの取り付けまたは交換 ハードディスクキットの交換 ...
Page 109: ...第 8 章 ノートブック PC のアップグレード 104 6 メモリーベイカバーのネジを緩めます 外すことはできま せん 7 メモリーベイカバーを持ち上げて 取り外します ネジ ...
Page 116: ...第 9 章 111 トラブルシューティング 安全ガイドライン ファーストステップ トラブルシューティング 電話サポート ...
Page 145: ...第 9 章 トラブルシューティング 140 ...
Page 146: ...付録 A 141 法律に関する情報 安全上の重要なご注意 規制適合宣言 環境について お知らせ ...






























