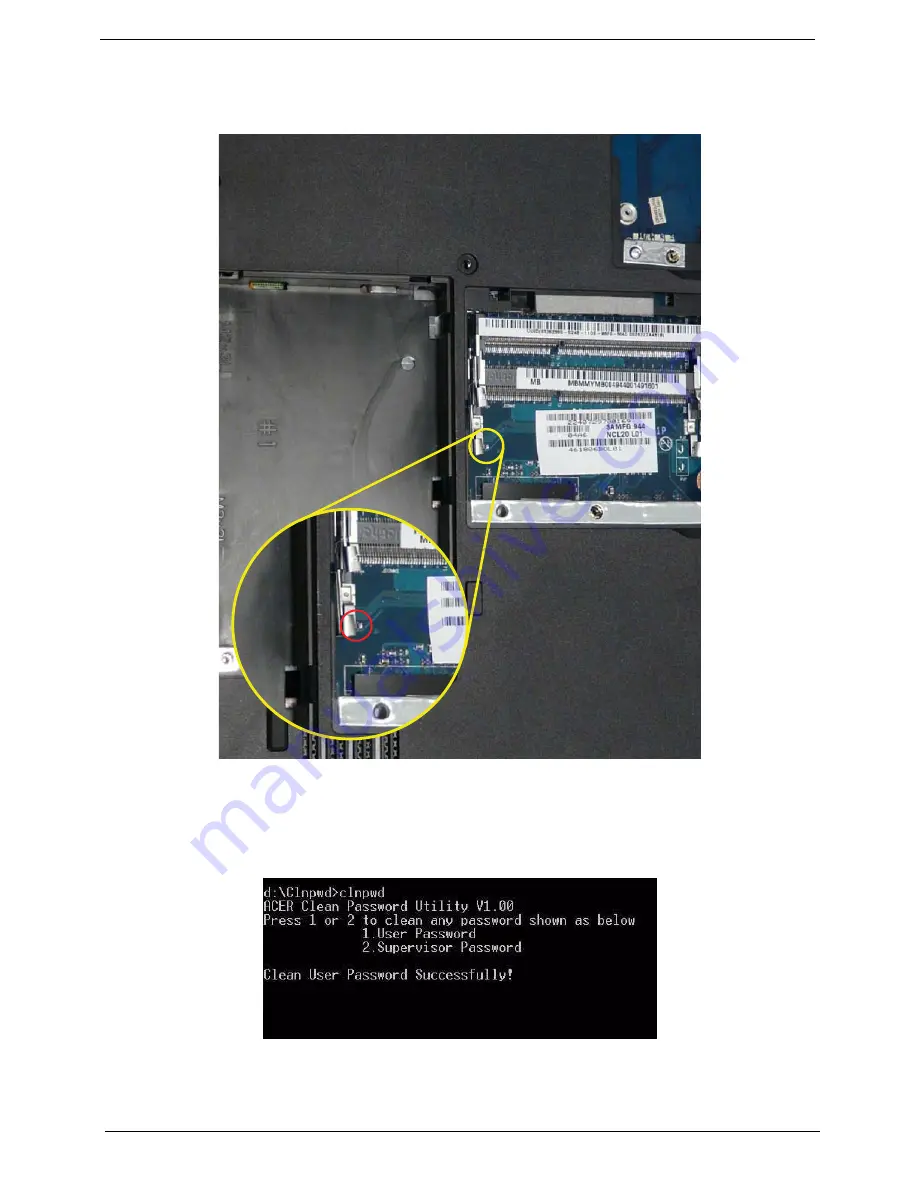
32
Chapter 2
Removing BIOS Passwords:
To clear the User or Supervisor passwords, open the RAM door and use a metal instrument to short the
CLRP2
jumper as shown below.
Cleaning BIOS Passwords
To clean the User or Supervisor passwords, perform the following steps:
1.
From a DOS prompt, execute
clnpwd.exe
2.
Press
1
or
2
to clean the desired password shown on the screen.
The onscreen message determines whether the function is successful or not.
Summary of Contents for EC14D
Page 6: ...VI ...
Page 10: ...X Table of Contents ...
Page 45: ...Chapter 2 35 ...
Page 46: ...36 Chapter 2 ...
Page 81: ...Chapter 3 71 5 Lift out entire speaker module ...
Page 108: ...98 Chapter 3 5 Connect the thermal module cable to the mainboard ...
Page 111: ...Chapter 3 101 7 Replace the CRT cable 8 Connect the speaker and card reader board cables ...
Page 150: ...140 Chapter 4 ...
Page 156: ...146 Chapter 5 ...
Page 169: ...Chapter 6 159 ...
Page 178: ...168 Appendix C ...
Page 182: ...172 ...






























