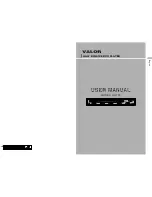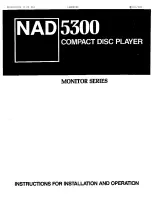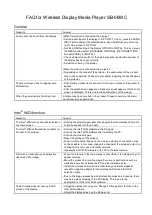Summary of Contents for DMP-110
Page 1: ...4 IN 1 DIGITAL MUSIC PLAYER user s guide DMP 110 DMP 210 DMP 310 ...
Page 2: ...1 www gateway com ...
Page 4: ...ii ...
Page 34: ...30 Chapter 3 Connecting to Your Computer www gateway com ...
Page 40: ...36 Chapter 4 Troubleshooting www gateway com ...
Page 41: ...A 37 Specifications Read this chapter to learn about your player s specifications ...
Page 47: ...1 www gateway com ...