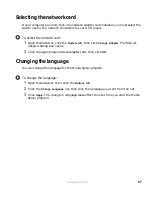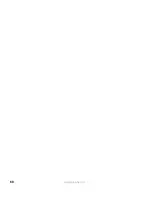80
www.gateway.com
3
Highlight a category, then press
ENTER
.
4
To view only one picture, highlight the picture you want to view, then press
ENTER
.
- OR -
To view all pictures in a repeating loop, press
PLAY
.
For information on creating a slide show, see
“Working with slide shows” on page 63
.
To view a slide show:
1
Enter Network mode by pressing CONNECT on the player’s remote control. For more
information, see
“Entering Network mode” on page 77
.
2
Highlight
Images
, then press
ENTER
.
3
Highlight
Slideshows
, then press
ENTER
.
4
To play a slide show, highlight the slide show you want, then press
PLAY
.
- OR -
To display the list of pictures in the slide show and the song for the slide show,
highlight the slide show you want, then press
ENTER
.
To view thumbnails of your images:
■
While viewing an image or a slide show, press
ZOOM
to view up to 16 thumbnails
per screen.
Tips & Tricks
If you view the first picture in the list, all of the remaining pictures in
the list will automatically display in a slide show.
Summary of Contents for Connected DVD Player
Page 1: ...User Guide Gateway Connected DVD Player...
Page 2: ......
Page 6: ...iv www gateway com...
Page 7: ...Chapter 1 1 Checking Out Your Gateway Connected DVD Player Features Controls Connectors...
Page 18: ...12 www gateway com...
Page 50: ...44 www gateway com...
Page 56: ...50 www gateway com...
Page 74: ...68 www gateway com...
Page 95: ...Appendix A 89 Specifications...
Page 98: ...92 www gateway com...
Page 99: ...Appendix B 93 Safety Regulatory and Legal Information...
Page 107: ......
Page 108: ...MAN EU FR CONNECT DVD PSTR R3 6 04...