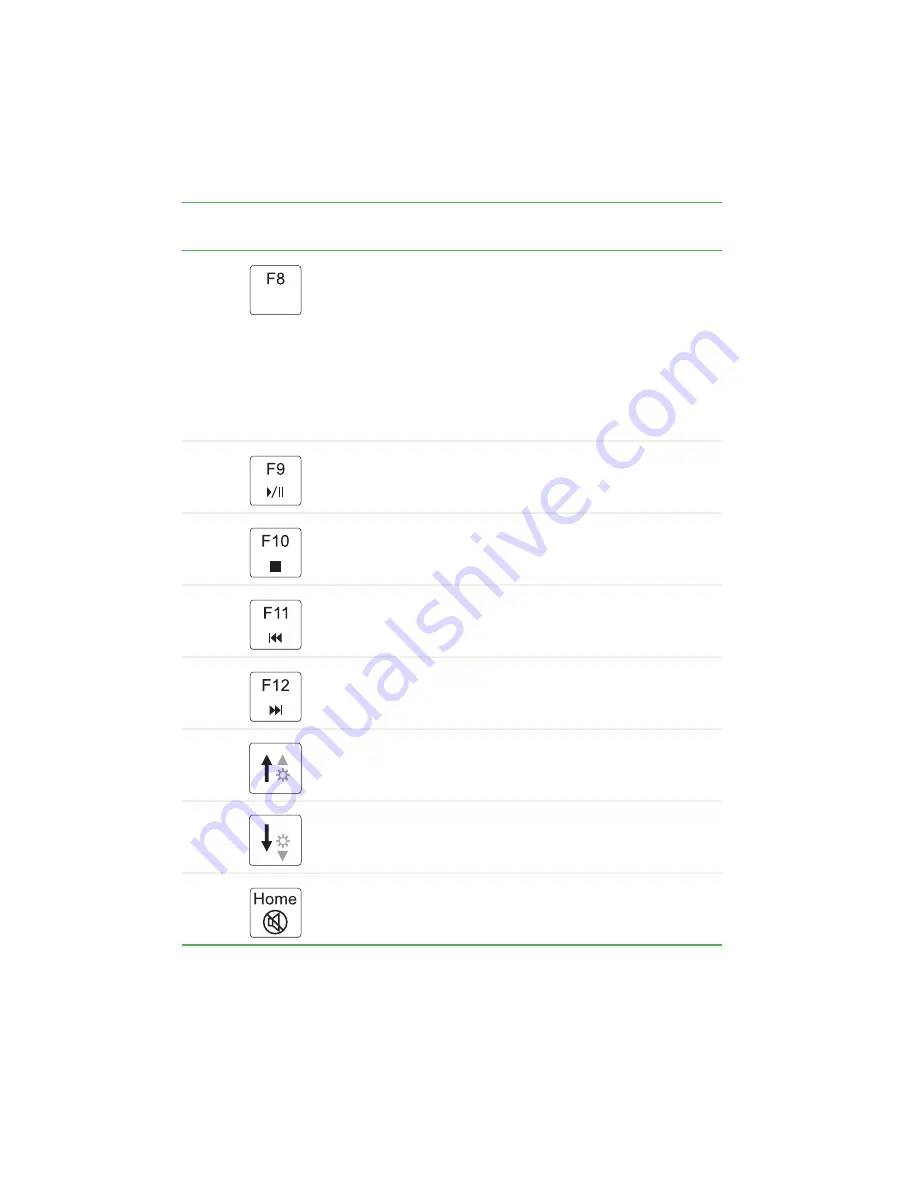
32
www.gateway.com
Chapter 3: Getting Started
Increase the LCD panel brightness above the normal
brightest setting. Use this feature in bright lighting
situations, such as outside in bright sunlight.
Press a second time to decrease the brightness below
the normal lowest brightness setting. Use this feature in
dim lighting situations.
Press a third time to return the display to the normal
brightness setting.
Important: Using this feature will affect battery
performance.
Play or Pause the CD or DVD.
Stop playing the CD or DVD.
Skip back one CD song or DVD track.
Skip ahead one CD song or DVD track.
Increase the brightness of the display.
Decrease the brightness of the display.
Mute the sound. Press the key combination again to
restore the sound. For more information, see
.
Press and hold
F
N
, then
press this system key...
To...
Summary of Contents for 8510GH
Page 1: ...Gateway Notebook User Guide ...
Page 2: ......
Page 60: ...54 www gateway com Chapter 4 Using Drives and Ports ...
Page 69: ...Chapter 6 63 Upgrading Your Notebook Adding and replacing memory Replacing the hard drive ...
Page 86: ...80 www gateway com Chapter 7 Using the Optional Port Replicator ...
Page 144: ...138 www gateway com ...
Page 145: ......






























