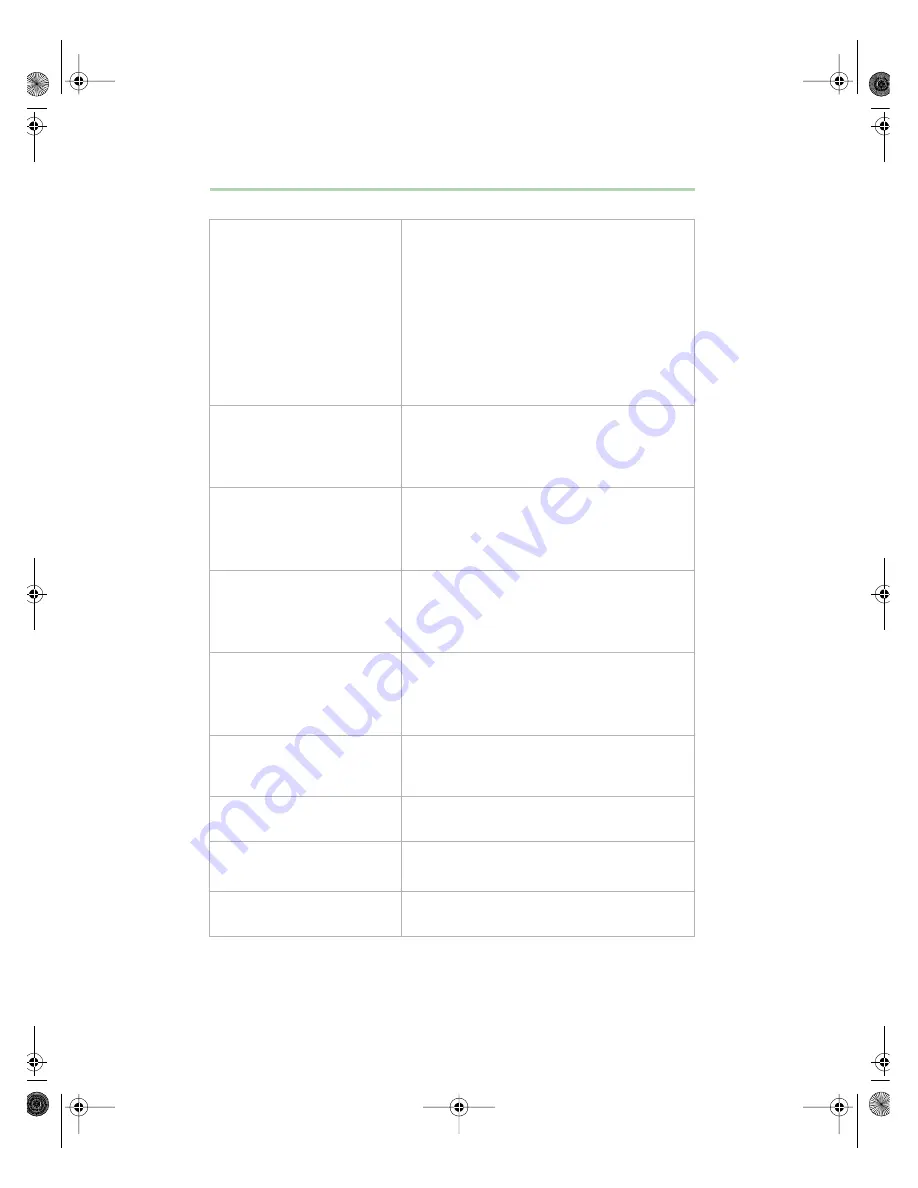
110
Troubleshooting
Invalid password
Enter your password again, making sure to
enter it correctly. Be aware that some
passwords are case sensitive.
If you do not know the password, you may
need to reinstall the software you are trying to
access.
Startup passwords are stored in BIOS. If this
password has been set and is unknown, you
may be able to reset the password through
system board jumper settings.
Keyboard clock line failure
Try a working keyboard.
Make sure the keyboard is compatible with the
system. You may have to change the switch
setting to AT.
Keyboard controller failure
Try a working keyboard.
Make sure the keyboard is compatible with the
system. You may have to change the switch
setting to AT.
Keyboard not detected
See “The keyboard does not work.” on
page 104 for a possible solution.
Turn off the system, then check the keyboard
cable.
Keyboard stuck key failure
Remove any objects that may be resting on the
keyboard, then restart the system.
Check for sticky keys. Clean the keyboard if
necessary.
Memory errors were detected
while the system powered up
See “The system detected memory errors
during start up.” on page 97 for a possible
solution.
Memory size error
Enter the BIOS Setup utility, then save the
memory configuration.
Non-system disk or disk error
Eject the diskette, then press
E
NTER
.
If the diskette is bootable, check it for errors.
Not enough memory
Close all programs that are not currently in
use.
Error message
Solutions
05895.book Page 110 Thursday, May 11, 2000 1:11 PM
Summary of Contents for 8400
Page 1: ...8400 Server System Manual A MAN US 8400 SYS GDE R0 5 00 ...
Page 5: ...iv 05895 book Page iv Thursday May 11 2000 1 11 PM ...
Page 9: ...viii 05895 book Page viii Thursday May 11 2000 1 11 PM ...
Page 87: ...78 Using the BIOS Setup Utility 05895 book Page 78 Thursday May 11 2000 1 11 PM ...
Page 121: ...112 Troubleshooting 05895 book Page 112 Thursday May 11 2000 1 11 PM ...
Page 137: ...128 Safety and Regulatory Information 05895 book Page 128 Thursday May 11 2000 1 11 PM ...
Page 146: ...8400 Server System Manual A MAN US 8400 SYS GDE R0 5 00 ...
















































